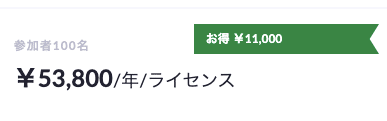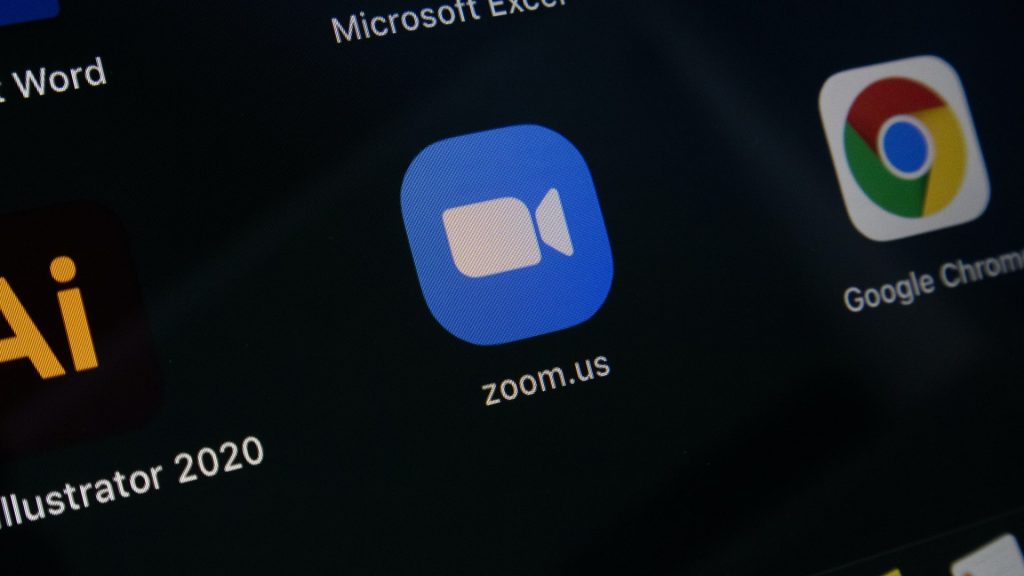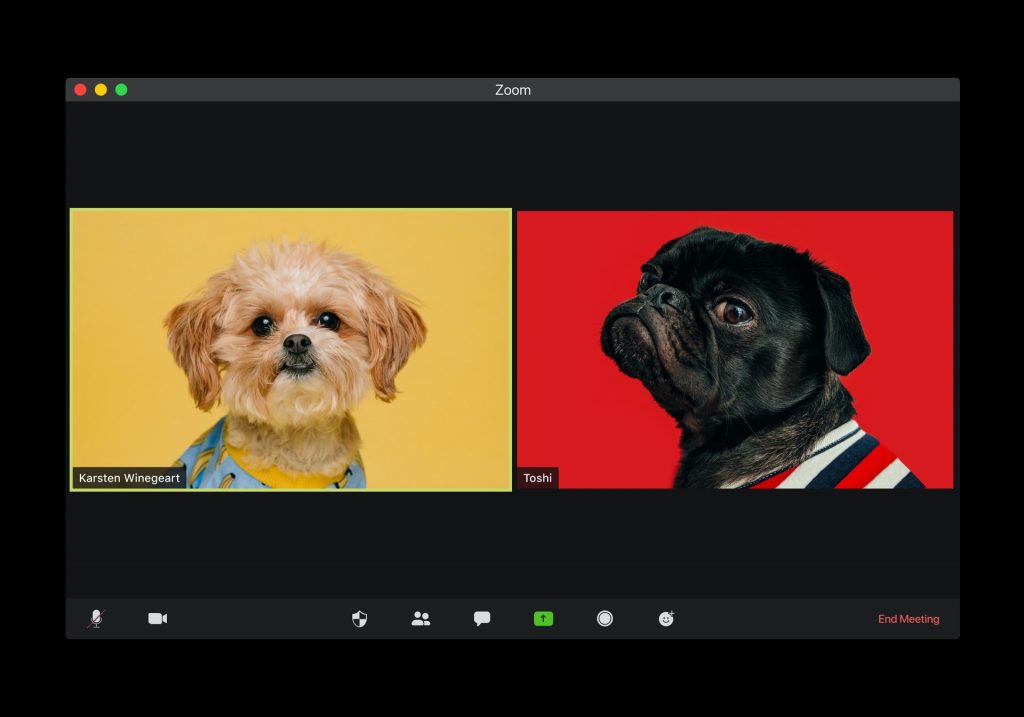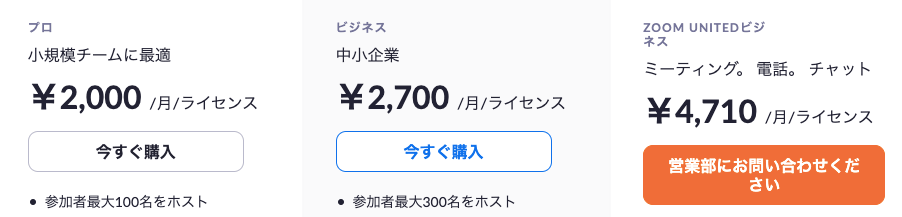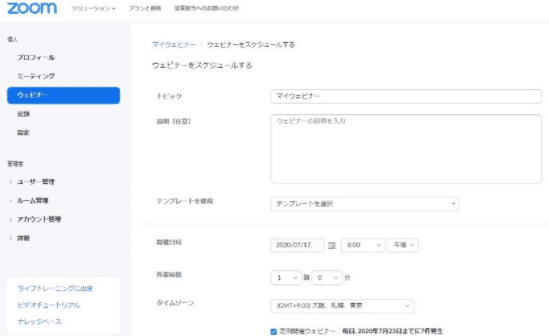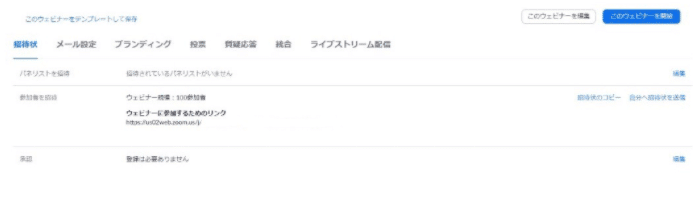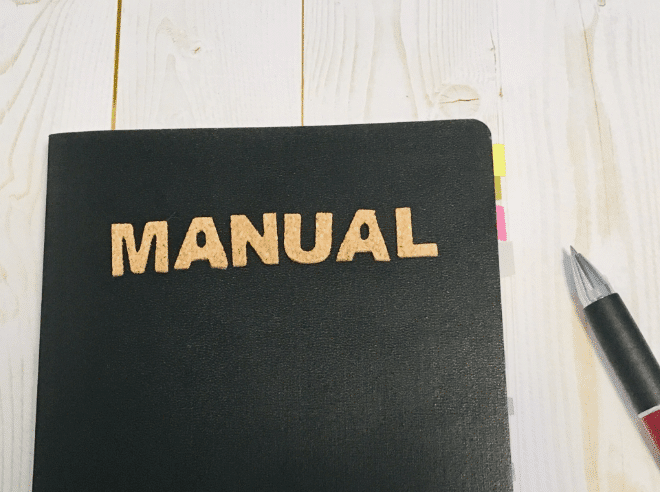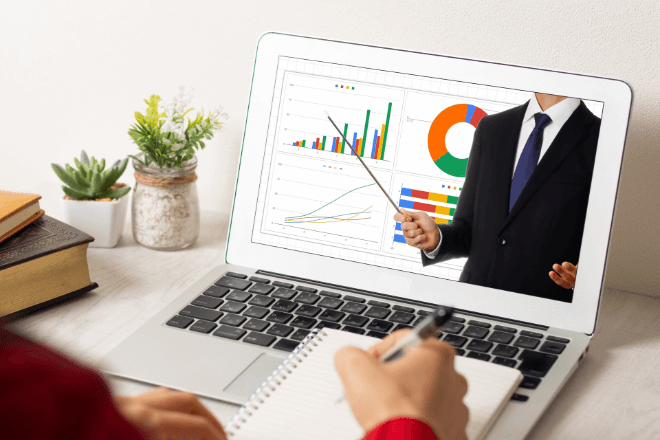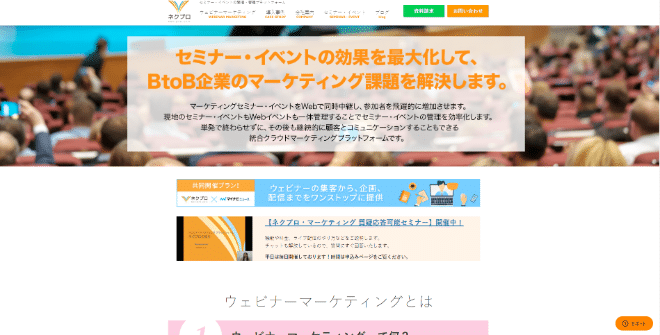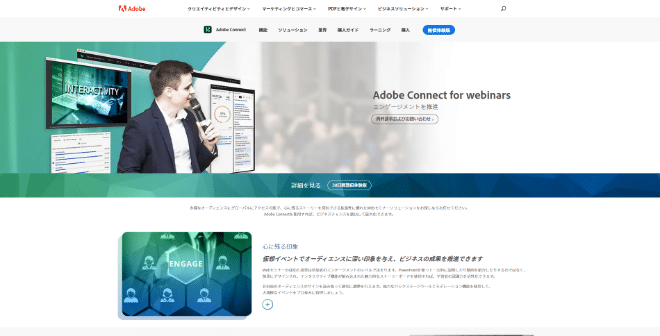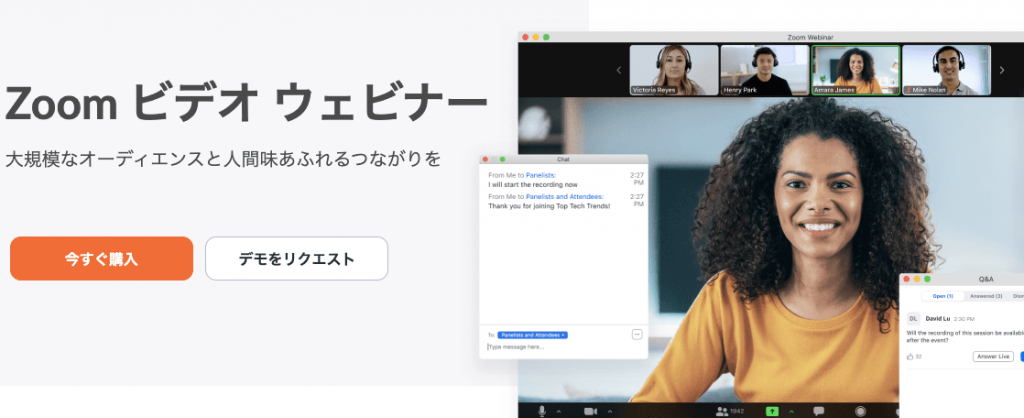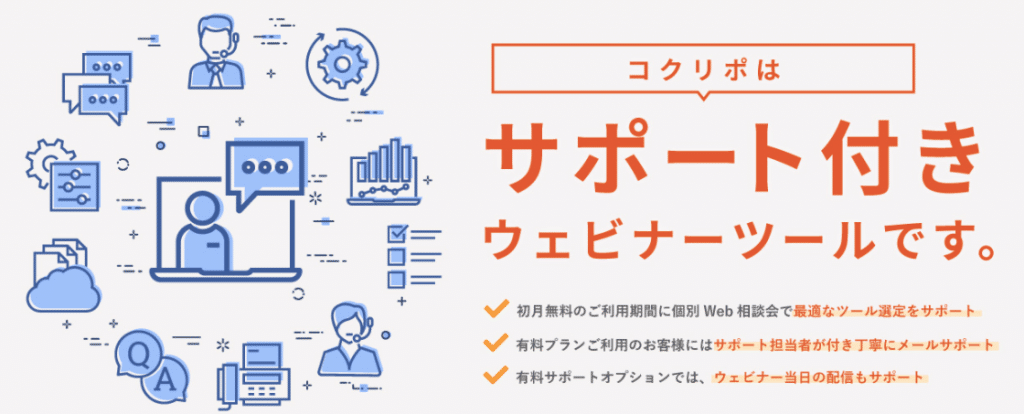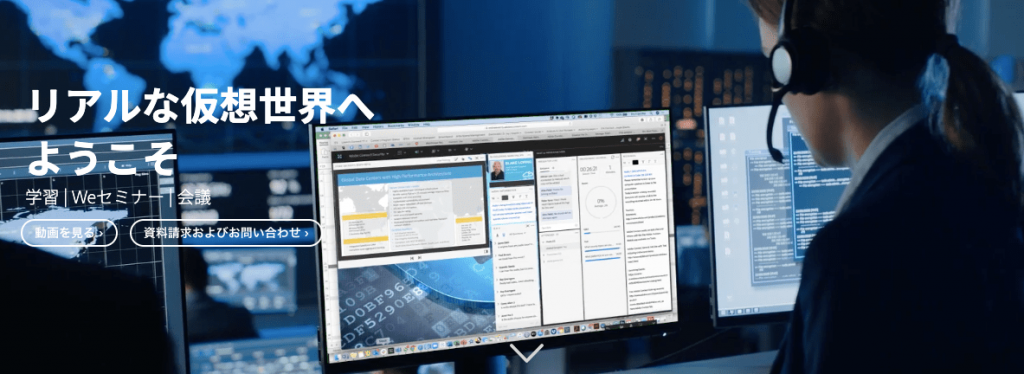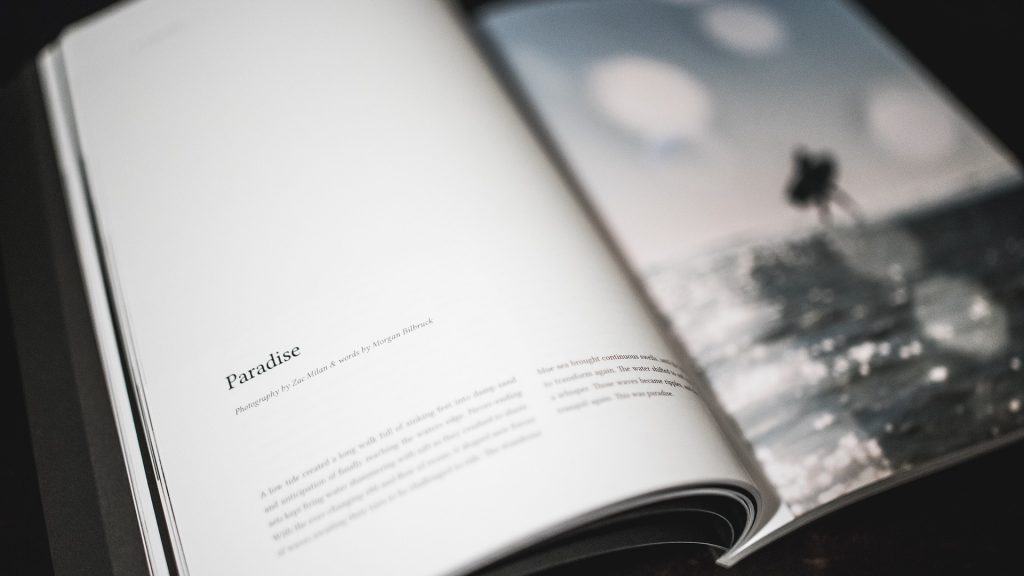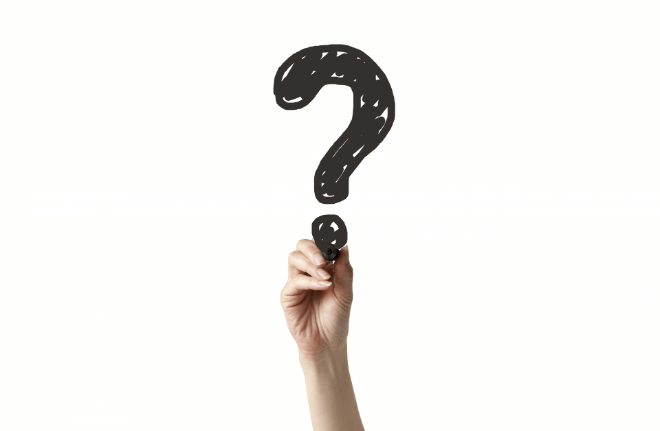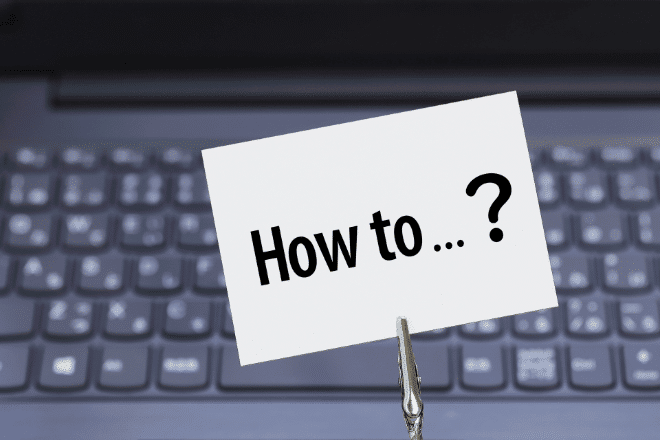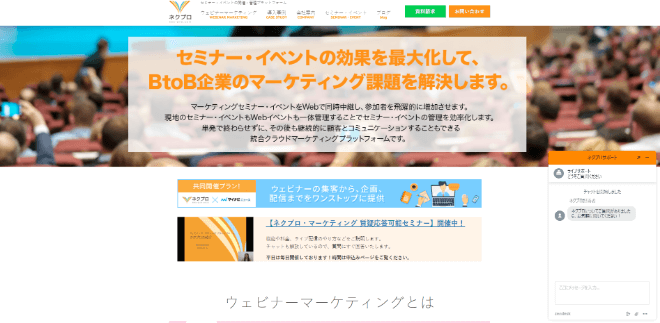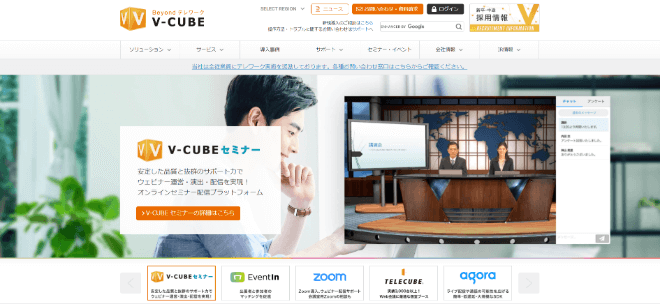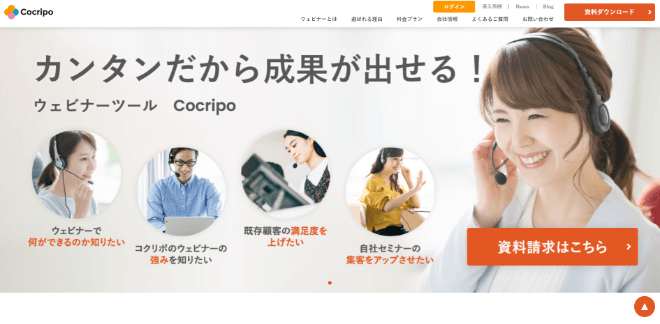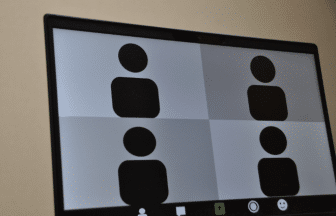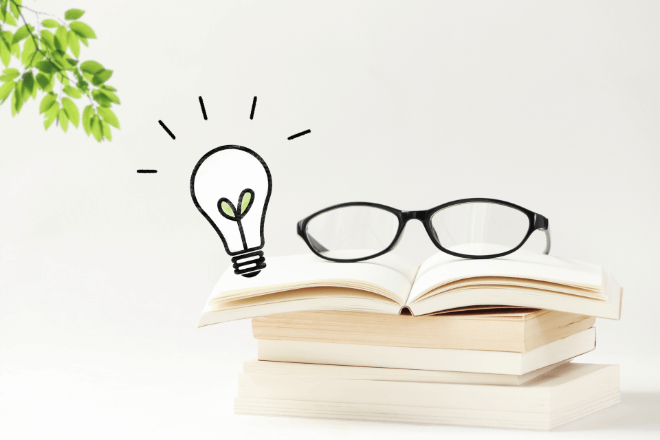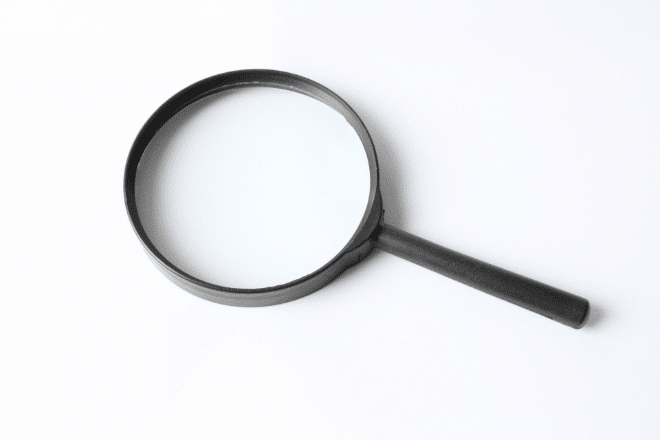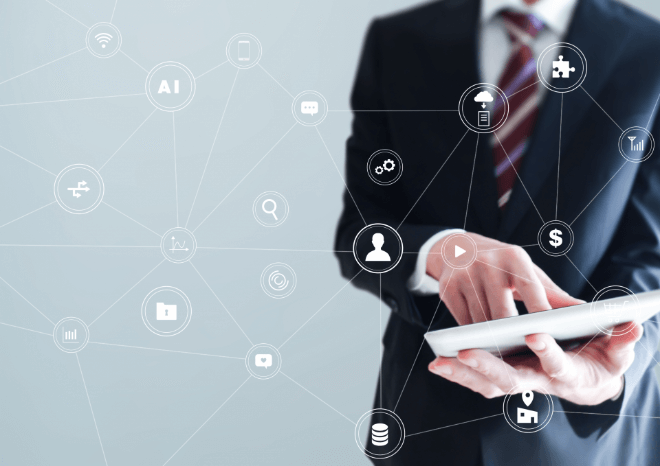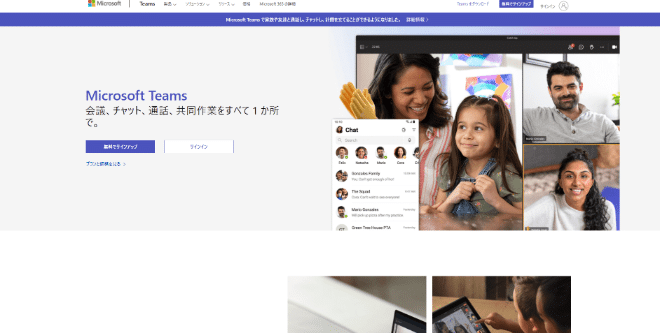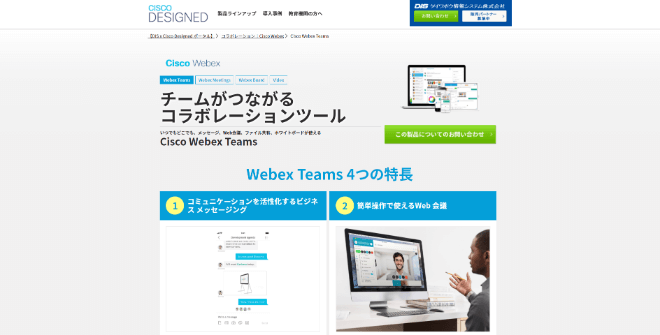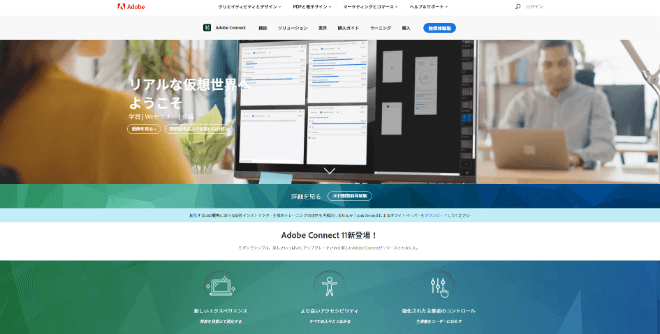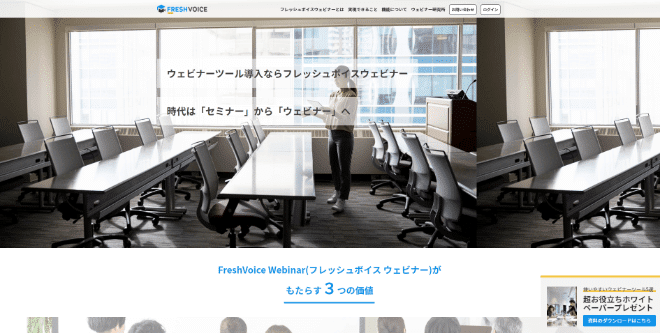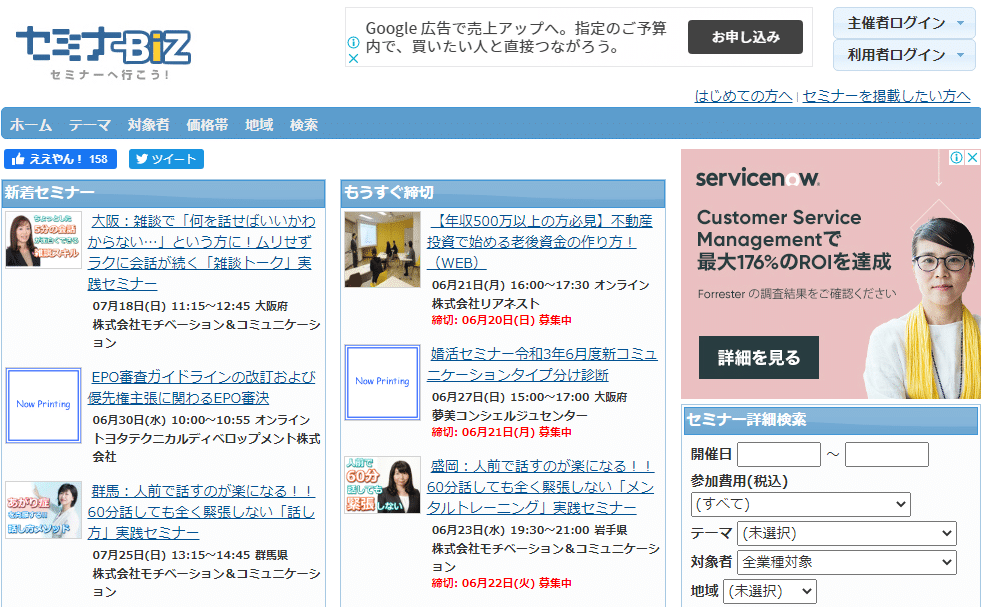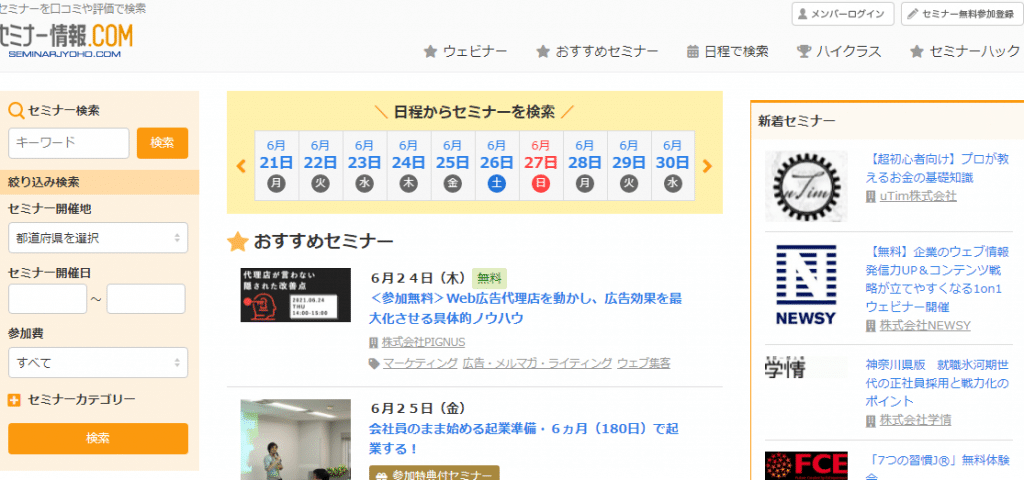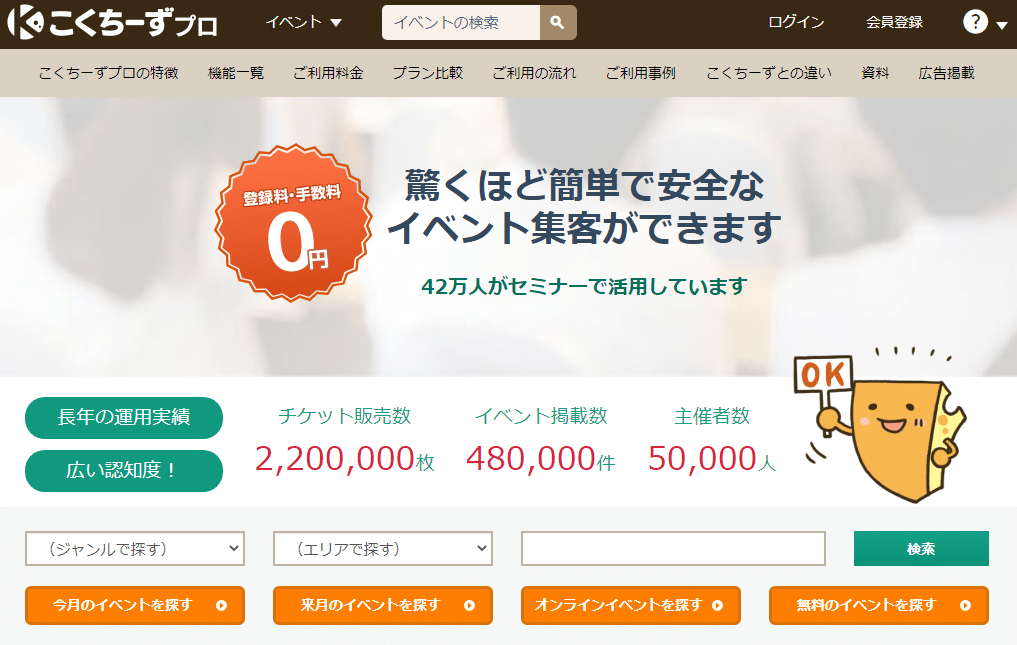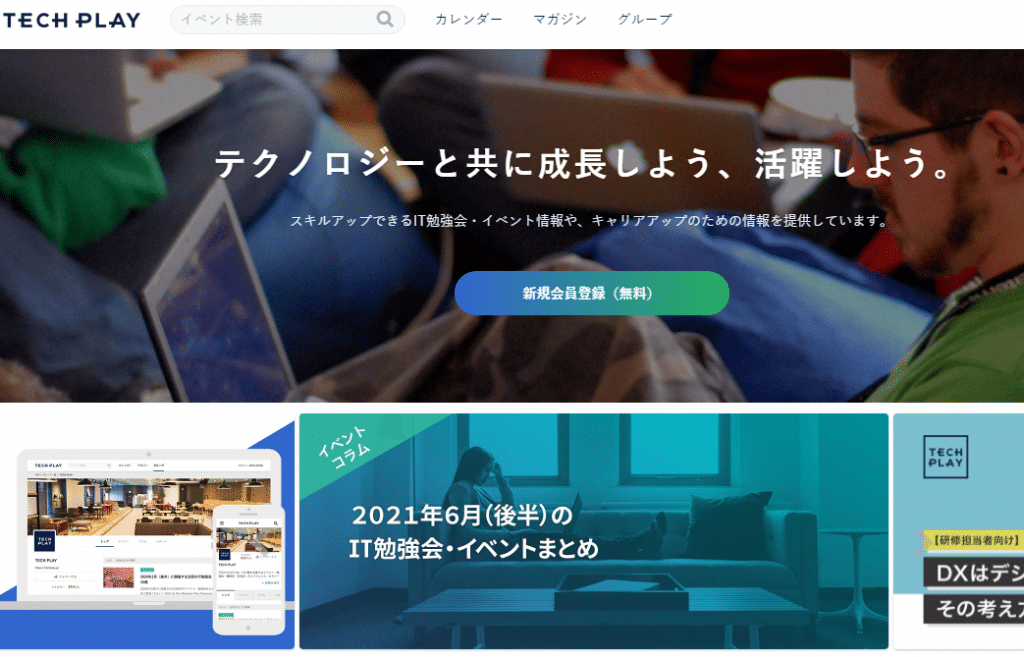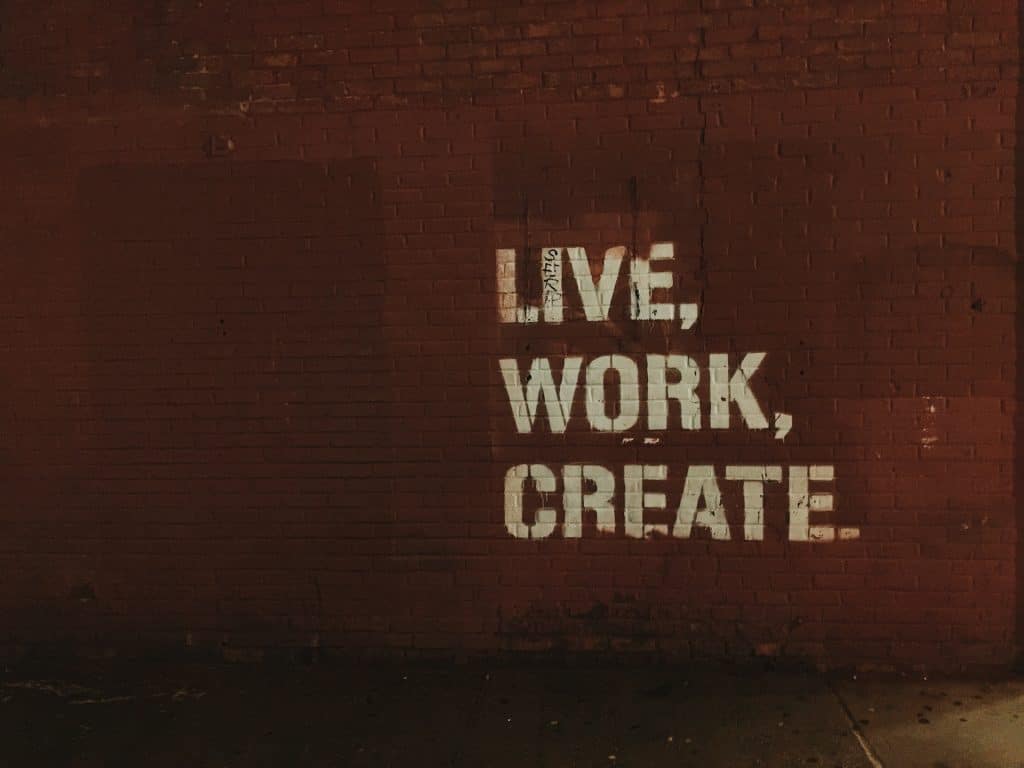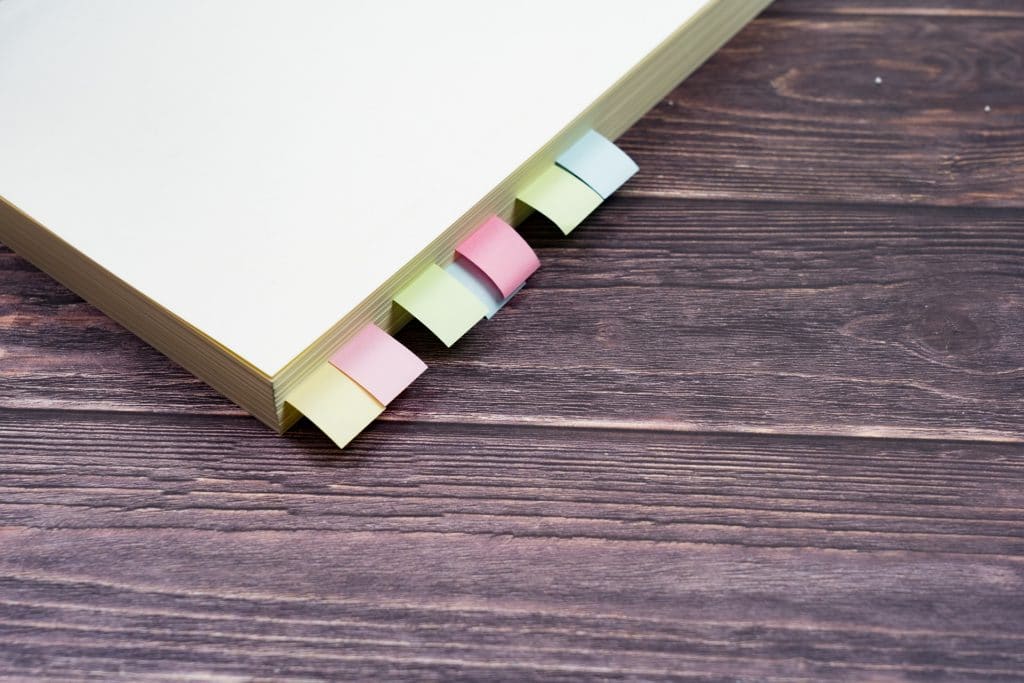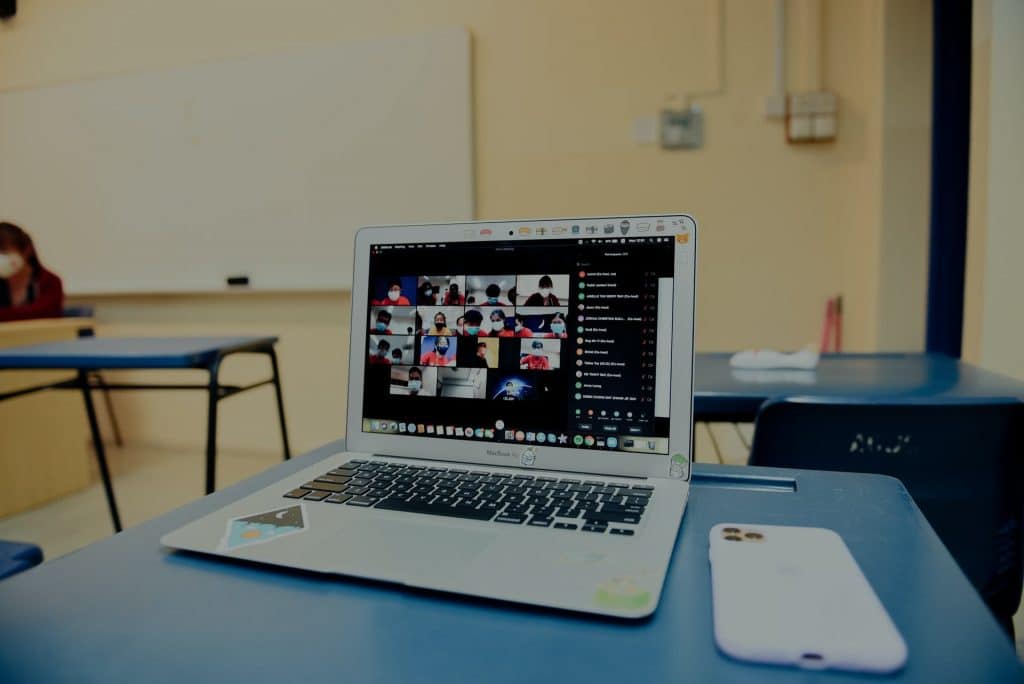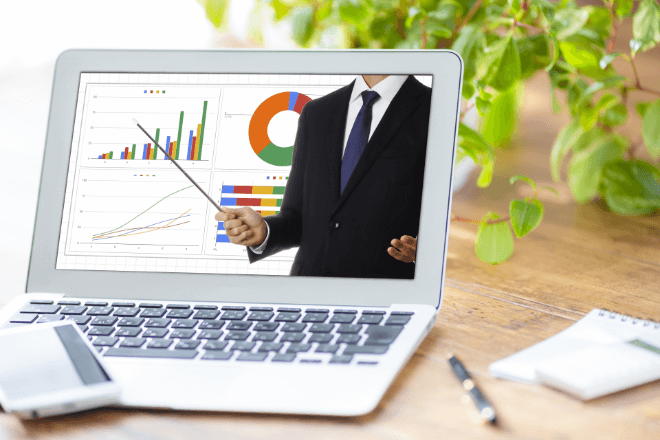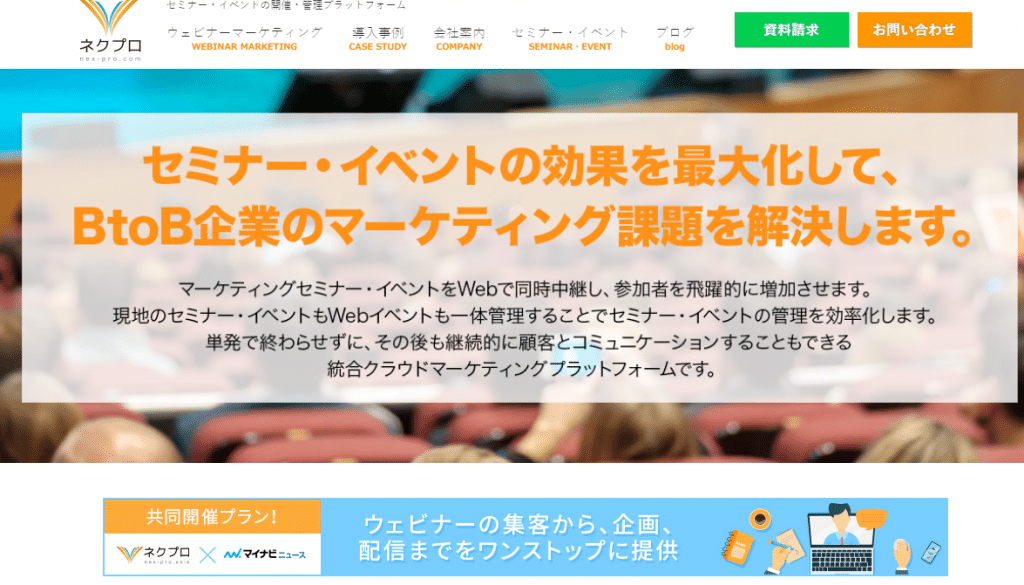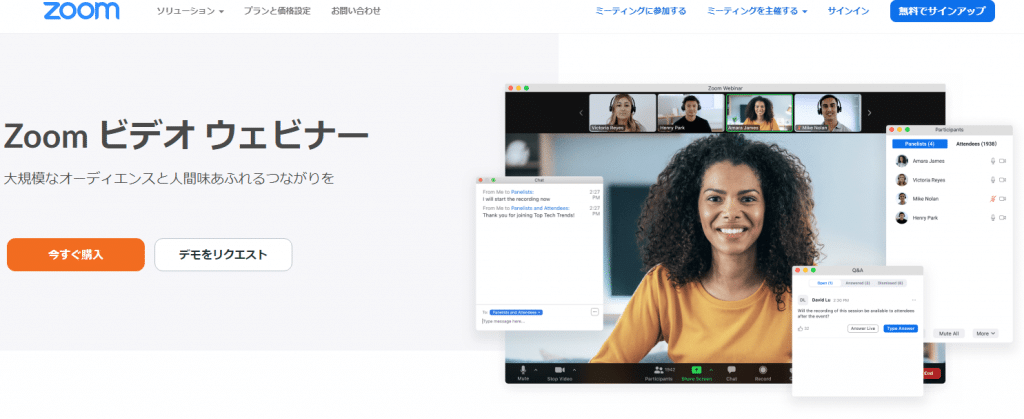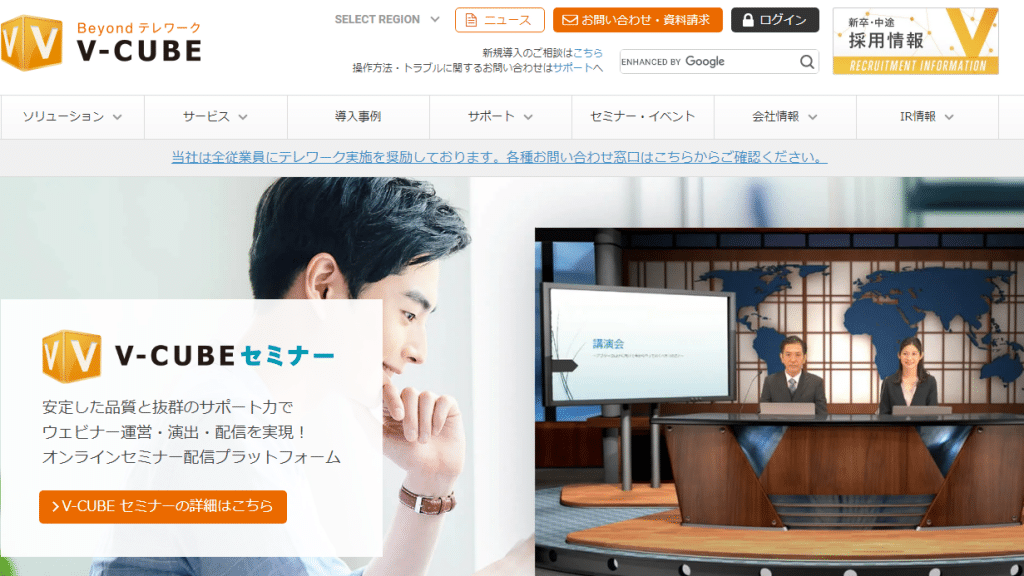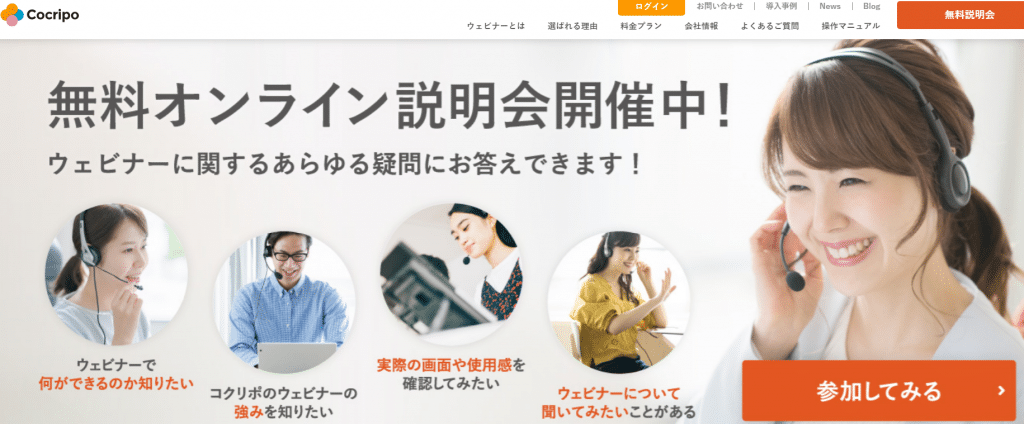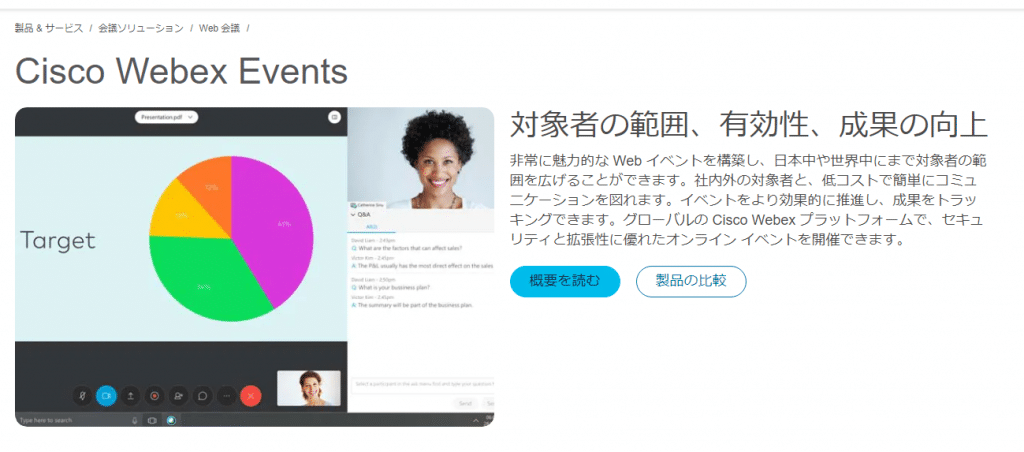新着ウェビナーから探す
-

Zoomでウェビナーを行いたい!価格はいくら?実際に価値はあるのか?
オンラインセミナー、つまりウェビナーのニーズは高まりつつあります。
多くの人が活用しているZoomですが、実際にセミナーとして活用する際、以下のような疑問を感じていませんか?- Zoomウェビナーの料金はいくら?
- 実際にZoomウェビナーを行う価値はあるの?
- 500人くらいまでのZoomウェビナーの詳細は?
本記事ではZoomウェビナーにおける価格にフォーカスし、実際に利用価値はあるのかを解説していきます。そもそも「Zoomウェビナーってなに?」という人でも理解できるように記載していますので、気になる方はぜひ最後まで読んでみてください。
Zoomウェビナーの価格は6,158円から!

まず重要な価格について、結論から述べると、Zoomウェビナーの価格は6,158円から利用できます。
そもそもZoomウェビナーを開催するには、有料ライセンスの契約が必須で、価格は2,000円/月です。次にアドオンの追加が必要になります。こちらの料金が毎月の支払いであれば5,400円です。ライセンス・アドオン双方とも1年単位で契約すると、割引が適用されます。


つまり【有料ライセンス料金+アドオン】の年額支払いで、最安6,158円/月になります。月額の支払いであれば7,400円です。最安の価格であるアドオンでは、最大100名までのウェビナーを開催できます。
そもそもZoomウェビナーとは?

そもそもZoomウェビナーとは、オンラインでセミナー開催するためのツールです。
Zoomウェビナーの特徴
Zoomウェビナーの特徴は、主に以下の通りです。
- 最大10,000人まで参加可能
- 参加者の分析・レポートの取得
- ウェビナー収益化オプション
- FacebookやYouTubeと連携したライブ配信
- オンデマンド機能でリアルタイム以外での視聴も可能
他にもチャット形式における質疑応答機能や、挙手機能が挙げられます。
ミーティング機能との違い
Zoomウェビナーとミーティング機能には違いがあります。そもそも多くの人がZoomで利用しているのは、ミーティング機能です。近年新型コロナウイルス感染症により流行した「Zoom飲み」などもミーティング機能を用いたものです。
Zoomウェビナーとミーティング機能の違いは以下の通りです。
ウェビナー ミーティング カメラ・マイク操作 ホスト・パネリスト 全参加者 視聴のみのユーザー あり なし 参加者一覧の権限 ホスト・パネリスト 全参加者 最大利用可能人数 100~10,000人 100~500人 質疑応答機能 あり なし ブレークアウトルーム なし あり 上記の違いは、利用目的が異なることから生じています。ウェビナーが「セミナー」を開催するためのツールに対して、ミーティングでは「会議」を目的にしています。
Zoomウェビナーのプランごとの価格

Zoomウェビナーのプランごとの価格は、最大参加可能人数によって変わってきます。具体的には、以下の通りです。
最大参加可能人数 料金【月額】 料金【年額】 年額によるお得料金 100名 5,400円 53,800円 11,000円 500名 18,800円 188,200円 37,404円 1,000名 45,700円 457,000円 91,400円 3,000名 133,100円 1,330,600円 266,600円 5,000名 334,700円 3,346,600円 669,800円 10,000名 872,300円 8,722,600円 1,745,000円 Zoom公式サイト 大規模なウェビナーほど、価格が高くなります。しかし年間で支払う割引額も向上し、メリットが大きいです。ウェビナーをどれくらいの規模や頻度で行うかによって、選択肢は異なります。
Zoomで500人までのウェビナーを開催する際の価格は?

Zoomで500人までのウェビナーを開催する際の価格は、18,800円(月額)・188,200円(年額)です。
参加人数が500人までであれば、ウェビナーではなくミーティング機能でも可能です。しかしミーティングはあくまで会議を目的に提供されているので、セミナーには向きません。要因としてはセキュリティ面など、外部向けを意識した設定になっていないことなどが挙げられます。
オンラインセミナーを開催したいのであれば、コストがかかってしまいますが、ウェビナーの利用をオススメします。
Zoomでウェビナーを開催する3つの手順

Zoomでウェビナーを開催する3つの手順は、以下の通りです。
- アカウントを作成する
- スケジュールを設定する
- 参加者とパネリストを招待する
アカウントを作成する
まずはZoomアカウントの作成です。すでにZoomアカウントを所有している場合でも、ウェビナーでは有料ライセンスとアドオンの追加オプションを購入しなければなりません。
有料ライセンスでは「プロ」「ビジネス」「Zoom United ビジネス」の3種類があります。しかしこれらはZoomミーティングにおける機能の差なので、ウェビナー目的であれば、もっとも安い「プロ」で十分でしょう。

スケジュールを設定する
続いてはスケジュール設定です。注意点はミーティング機能と異なり、すぐに始められないということです。事前にスケジュールを設定しておく必要があります。定期的な開催の場合は、週ごとや月ごとの設定も可能です。

参加者とパネリストを招待する
最後に参加者とパネリストを招待することです。招待の前に「招待状」のタブから、視聴者の中でパネリストにしたい人を「パネリスト」として登録しておく必要があります。

登録画面からパネリストと参加者へ、招待のメールを送ります。開催当日は、招待状に記載されているURLをクリックすることで、簡単に参加できます。
Zoomでウェビナーを行うと価格以上の価値はあるか?

Zoomでウェビナーを行うと価格以上の価値はあります。理由は最大10,000人という多くの人にアプローチができること、簡単に開催できること、ウェビナー自体を収益化できることなど多くのメリットが存在するからです。
実際の口コミは以下の通りです。
オンライン研修として使えるベストなツール
品質は最高です
ウェビナーツールの定番といっても過言ではない
一定のプライバシーも担保できるウェビナーツール
とても便利なツール、withコロナ時代の必須のツールです
出典:ITreview改善してほしいポイント(口コミ)は以下の通りです。
自由にカスタマイズしようとすると、さまざまな設定をいじるのが難しく、思ったような動きをしないこともあります。
手動で受講者の登録承認をする際、人数が多いとリストのページをまたいで登録承認することになってしまい、まとめて確認・一括登録できると助かります。
困ったことや調べたいことがあった際に、ZOOM内のヘルプだと解決しない内容が多いです。
出典:ITreview改善点に対する声もありますが、基本的に高評価が多い印象です。ウェビナーにおける価格や機能性を理解したら、導入を検討してみても良いでしょう。しかしウェビナーツールはZoom以外にも存在します。
そもそもウェビナーは1回だけ単発で行う企業は少ないです。ウェビナーが当たり前になってきている現代では、オンラインセミナーは幾度となく行われます。これらの点にフォーカスし、分析・改善に力を入れ、集客率が平均90%アップの実績を持つウェビナーツールも存在します。ネクプロです。興味がある方は以下をご覧ください。
「アドビ株式会社様のネクプロ活用事例動画」を配信中です。
これからウェビナー配信を活用していきたい方は、ぜひコンテンツの作り方の参考にしてください。
-

Zoomウェビナーの基本画面の機能8つ!操作方法も紹介
「Zoomウェビナーの基本画面の機能について知りたい」と気になってはいませんか。
Zoomウェビナーは便利な機能が多く搭載されているため、どのように使えば良いのかわからない方もいるでしょう。
本記事では、Zoomウェビナーの基本画面にある機能8つを解説します。
また、知っていると便利な画面の操作方法も紹介するため、ウェビナーの開催を検討している方は参考にしてください。
Zoomウェビナーの基本画面の機能8つ

この章では、Zoomウェビナーの基本画面に搭載されている機能8つを解説します。
紹介する機能は、以下の通りです。
- ミュート
- ビデオの開始
- 参加者
- Q&A
- 投票
- チャット
- 画面を共有
- レコーディング
これより順番に解説していきます。
ミュート
「ミュート」は、マイクのオンとオフが切り替えられる機能です。
クリックするだけで簡単にミュートに設定できます。
使用するマイクやスピーカーを選択できるため、使用する機材を選んでください。
また、「スピーカー&マイクをテストする」を選択すれば、パソコンのマイク機能が正常に動作しているか確認できます。
参加者に声が届かないといったトラブルを防ぐためにも、ウェビナー開催前にマイクの確認をしておきましょう。
ビデオの開始
「ビデオの開始」は、ビデオのオンとオフが切り替えられる機能です。
顔や映像を映したくない場合にビデオを停止できます。
また、パネリストの映像を映すにはホストの許可が必要です。
必要に応じて、「パネリストのビデオの開始日時を許可」にチェックをつけましょう。
「ビデオの開始」では、使用するカメラを選択できるため、ウェビナーで使用するものを選択しましょう。
参加者
「参加者」は、参加者のトークを許可したり、役割を変更したりできる機能です。
通常、参加者はZoomウェビナーにおいて、視聴しかできません。
しかし、ホストが該当の参加者の「トークを許可」を選択すれば、該当の参加者は音声で参加できるのです。
また、パネリストの役割をホストに変更できるため、ホスト権限を付与する場合は「参加者」から操作します。
Q&A
「Q&A」は、参加者からの質問に答えられる機能です。
参加者から質問が届くと、「ライブで回答」と「回答を入力」を選択できます。
「ライブで回答」を選択すると、質問の下に「この質問はライブで回答されました」と表記されます。
それに対し、「回答を入力」を選択すると、質問に対して回答を入力できるのです。
参加者の理解度を高めるためにも、うまく活用していきましょう。
投票
「投票」は、あらかじめ作成した投票をウェビナー時に呼び出せる機能です。
スケジュール画面から投票内容を設定できるため、アンケートを取りたい内容の質問を作成しましょう。
ちなみに、投票の結果を参加者に共有したり、再度投票を行ったりもできます。
チャット
「チャット」は、参加者にチャットを送信できる機能です。
ホストの画面では、「すべてのパネリスト」と「すべてのパネリストおよび出席者」が選択できます。
パネリストだけにメッセージを送る場合は、「すべてのパネリスト」を使用してください。
また、全員にメッセージを送る場合は、「すべてのパネリストおよび出席者」を使用しましょう。
ちなみに、特定の参加者にメッセージを送る場合は、基本画面の機能の一つである「参加者」から操作する必要があります。
「参加者」欄から該当の人物を選択して、「チャット」をクリックすれば個別に連絡できるのです。
画面を共有
「画面の共有」は、共有したい映像を選択して、参加者に共有できる機能です。
音声だけでは伝わりづらい情報は、画面を共有すると、参加者が理解しやすくなります。
うまく活用して、参加者の理解を高められるウェビナー内容にしましょう。
ちなみに、パネリストが画面を共有するためには、ホストの許可が必要です。
レコーディング
「レコーディング」は、ウェビナーの映像を録画できる機能です。
録画映像は今後のウェビナーに活かせられたり、社内で使用する資料にできたりします。
録画場所を「このコンピューターにレコーディング」と「クラウドにレコーディング」から選択可能です。
都合の良い方を選択しましょう。
知っていると便利!Zoomウェビナーの画面の操作方法4つ

これまで、Zoomウェビナーの基本画面に搭載されている機能について解説しました。
次は、知っていると便利なZoomウェビナーの画面の操作方法を紹介します。
紹介する画面の操作方法は、以下の4つです。
- ウェビナー画面を共有する方法
- ウェビナー画面を2分割する方法
- ウェビナーを2画面に対応させる方法
- ウェビナー画面のビューを切り替える方法
これより順番に説明していきます。
ウェビナー画面を共有する方法
ウェビナー画面を共有する方法を理解しておけば、スムーズにウェビナーの進行ができます。
効果的なウェビナーを開催するためにも、画面の共有方法は覚えておきましょう。
この項目では、ウェビナー画面を共有する方法を3つ説明します。
- 画面上にファイルを共有する方法
- 画面上でホワイトボードを共有する方法
- 共有画面にコメントを入力する方法
これより一つずつ説明していきます。
画面上にファイルを共有する方法
画面上にファイルを共有するには、まず基本画面下部の「共有」をクリックします。
共有できる画面一覧が表示されるため、こちらから共有したい画面を選んでください。
共有したいファイルのウィンドウを最小化しておくと、「共有できる映像一覧」に表示されます。
画面を選択して、下部の「共有」をクリックすれば、参加者への画面共有は完了です。
映像と一緒に音声も共有する場合は、映像一覧の下部に表示されている「コンピューターの音声を共有」にチェックを入れましょう。
画面上でホワイトボードを共有する方法
画面上にホワイトボードを共有するには、まず基本画面下部の「共有」をクリックしてください。
共有できる画面一覧に表示されていてる「ホワイトボード」という画面を選択して、画面下部の「共有」をクリックしましょう。
すると、画面に白紙のホワイトボードが表示されます。
マウスをドラッグして、コメントを書き込みましょう。
共有画面にコメントを入力する方法
共有している画面にコメントを入力すると、重要な箇所を強調できるため、ぜひ操作方法を覚えておきましょう。
共有画面にコメントを入力するには、まず基本画面の下部にある「共有」をクリックしてください。
共有したい画面を選択して、下部の「共有」をクリックすると、参加者に選択した画面が共有されます。
画面が共有されると、上部に操作メニューが表示されるため、「コメントを付ける」を選んでください。
コメントを入力するためのツールバーが表示されるため、ペンを選んで使用しましょう。
ウェビナー画面の分割を調整する方法
ウェビナー画面の分割は調整できます。
スピーカービューと共有画面を見やすくするためにも、画面分割の調整方法を覚えておきましょう。
ウェビナー画面の分割を調整するためには、共有画面の上部に表示されている「オプションを表示」をクリックします。
選択肢がいくつか表示されるため、その中から「左右表示モード」を選択してください。
そうすると、共有画面とスピーカービューが自由に調整できます。
ただし、自分がファイルを共有している場合は、左右表示モードを利用できないため、注意しましょう。
ウェビナーを2画面に対応させる方法
ウェビナーを開催するのであれば、デュアルモニターの使用をおすすめします。
なぜなら、1つの画面だと共有画面を確認しながら、参加者からのチャットや質問に効率的に対応できないからです。
円滑にウェビナーを進めるためにも、チャットや質問は別画面で対応できるようにしておきましょう。
ウェビナーを2画面に対応させるのであれば、まずはZoomアプリを起動してください。
左上に表示される「歯車マーク」をクリックすると、設定画面が表示されます。
左のタブから「一般」を選択して、画面上部にある「デュアルモニターの使用」にチェックを入れれば完了です。
ウェビナー画面のビューを切り替える方法
参加者にスピーカーの話に集中してもらうために、パネリストやホストのビューを非表示に設定できます。
効果的なウェビナーにするためにも、ビューの切り替えを行いましょう。
ビューを切り替えるのであれば、ウェビナーの基本画面にある「参加者」を選択します。
「参加者」欄からスピーカーを探して、横に表示されている「詳細」にカーソルを合わせると「スポットライトビデオ」が表示されます。
そして、「スポットライトビデオ」をクリックすれば、スピーカーにビューを固定できるのです。
Zoomウェビナー以外に管理画面が使いやすいツール3選

これまでZoomウェビナーの操作方法を解説しました。
Zoomウェビナーは使いやすい便利なツールですが、Zoomウェビナー以外にも利用しやすいツールは存在します。
この章では、Zoomウェビナー意外に管理画面が使いやすいツールを3つ紹介します。
- ネクプロ
- Adobe Connect
- LiveOn
これより順番に紹介していくため、Zoomウェビナー以外も検討したい方は参考にしてください。
ネクプロ

「ネクプロ」は、簡単に高クオリティのウェビナーを配信できるツールです。
管理画面は直感的に操作できるように設計されているため、ウェビナー開催が初めての方でも安心して利用できます。
また、アンケート機能や参加者の視聴時間帯など、今後に活かせる分析機能が充実している点も魅力です。
Adobe Connect

「Adobe Connect」は、ウェビナー画面を自由にカスタマイズできる配信ツールです。
ウェビナー画面のレイアウトを自由に変更できます。
テンプレートを一度作成しておくと、使い回しできるため、ウェビナーを進行しやすい画面を作成してみてください。
ちなみに、管理画面もわかりやすいレイアウトになっているため、操作に悩まないでしょう。
Live On

「LiveOn」は、高度な独自技術によって高品質な音声と映像を配信できるツールです。
音声と画質が綺麗であるため、音ズレしたり、画質が荒くなったりする心配はありません。
参加者はストレスなくウェビナーを視聴できるのです。
また、管理画面が直感的に使えるほどわかりやすい点も魅力でしょう。
まとめ:Zoomウェビナーの基本画面の機能を活用しよう

本記事では、Zoomウェビナーの基本画面の機能8つを紹介しました。
紹介した機能は、以下の通りです。
- ミュート
- ビデオの開始
- 参加者
- Q&A
- 投票
- チャット
- 画面を共有
- レコーディング
また、知っておくと便利なZoomウェビナーの画面の操作方法も解説しました。
解説した画面操作方法は、以下の通りです。
- ウェビナー画面を共有する方法
- ウェビナー画面を2分割する方法
- ウェビナーを2画面に対応させる方法
- ウェビナー画面のビューを切り替える方法
ぜひ使い方を理解して、効果的なウェビナーを開催しましょう。

「アドビ株式会社様のネクプロ活用事例動画」を配信中です。
これからウェビナー配信を活用していきたい方は、ぜひコンテンツの作り方の参考にしてください。
-

オンラインセミナーのアプリ・ツール7選を徹底比較!
オンラインセミナーのニーズは、年々高まりつつあります。これまでオフラインでは、会場を押さえて講師を呼び、多くの手間をかけて行ってきましたが、だれもが手軽にオンラインで開催できるようになりました。実際にオンラインでセミナーを行うことによるメリットは大きいです。
「自社でもオンラインでセミナーを開催しよう!」と思っても、以下のように悩んでいませんか?
- オンラインセミナーを行うツールはどれがいいの?
- なにを基準に選んだらいいのかわからない!
- そもそもオンラインセミナーの具体的なメリットは?
本記事ではオンラインセミナーにおけるオススメのアプリ・ツールをご紹介し、選び方も明記しています。オンラインセミナーについて、詳しく知らない人でも理解できるように簡潔に記載しているので、気になる方はぜひ最後までご覧ください。
オンラインセミナーとは?

オンラインセミナーとは、その名の通りネット上で行うセミナーのこと。従来のオフラインで行うセミナーと比較すると、以下のような特徴が挙げられます。
- 集客しやすい
- 場所を選ばない
- デバイス1つで開催できる
オフラインのセミナーでは、当日に会場へ足を運ぶ必要がありました。しかしオンラインによるセミナーなので、足を運ぶ必要性がなく、参加者も気軽に参加できます。つまり集客が比較的、容易になります。
インターネットに繋がるデバイス1つで完結するので、場所も選びません。全国・海外どこでも開催可能で、多くのターゲットにアプローチできます。
オンラインセミナーアプリ・ツールの7選を比較

オンラインセミナーアプリ・ツールの7選を比較します。比較対象は以下の通りです。
- ネクプロ
- Zoom
- V-CUBE
- コクリポ
- Adobe Connect
- FreshVoice
- Cisco Webex Events
上記のアプリ・ツールの特徴、料金、無料版の有無を比較していきます。気になるオンラインセミナーツールがあれば、公式サイトより問い合わせてみましょう。
アプリ・ツール アプリの有無 料金 無料版の有無 ネクプロ ○(Androidのみ) 5,000円〜 なし Zoom ○ 6,158円〜(初期費用込み) デモあり V-CUBE ○ 106,000円〜(初期費用込み) トライアルあり コクリポ ○ 33,000円〜 無料プラン&初月無料 Adobe Connect ○ 130ドル〜 あり(会議向け) FreshVoice ○(iOSのみ) 15,000円〜(初期費用100,000円) トライアルあり Cisco Webex Events ○ 1490円〜 あり ネクプロ

【特徴】
- 集客率平均90%アップの実績!
- Web上で顧客との接点を継続的に多く持てる仕組み
- 全てワンストップで完結できる業界初のツール
【料金】月額5,000円〜
【無料版】なしネクプロ公式サイトはこちら。
Zoom

【特徴】
- 最大10,000人までの大規模なセミナーにも対応
- 利用経験を持つ人が多いので、参加しやすい
- YouTube LIVE、Facebook LIVEとの連携が可能
【料金】6,185円〜(初期費用込み)
【無料版】デモありZoom公式サイトはこちら。
V-CUBE

【特徴】
- 高い機能性で、配信側もユーザーも使いやすい
- 効果的な演出で、イメージにそったウェビナー配信が可能
- 配信年間5,000件!安心のトータルサポート
【料金】106,000円〜(初期費用込み)
【無料版】無料トライアルありV-CUBE公式サイトはこちら。
コクリポ

【特徴】
- とにかく簡単にウェビナーを行えることに特化したツール
- URLをクリックするだけで参加可能な簡単設計、参加者の顔出しなしの安心設計
- 自動アンケート表示機能により、非常に高い回収率を実現!
【料金】33,000円〜
【無料版】無料プランあり&初月無料コクリポ公式サイトはこちら。
Adobe Connect

【特徴】
- 徹底されたキャンペーン管理
- オーディエンスを継続的に魅了
- 完全なeラーニングソリューション
【料金】130ドル〜
【無料版】あり(会議向け)Adobe Connect公式サイトはこちら。
FreshVoice

【特徴】
- 広域からのリード獲得が可能
- セミナー終了後の質疑応答ができる
- 双方向にこだわったオンラインセミナーツール
【料金】15,000円〜(初期費用100,000円)
【無料版】無料トライアルありFreshVoice公式サイトはこちら。
Cisco Webex Events

【特徴】
- スライドだけではない高品質なプレゼンテーションが可能
- メールやサイトを自由にカスタマイズできる
- Cisco Webex Webcastingにより、参加者を簡単に4万人以上まで拡大
【料金】1490円〜
【無料版】ありCisco Webex Events公式サイトはこちら。
オンラインセミナーアプリ・ツールの選び方

オンラインセミナーアプリ・ツールの選び方において重要なのは、自社が開催したいセミナーを開催できるかどうかです。つまり、自社がオンラインセミナーを開催する目的を明確にすることが先決。目的を明確化した上で、意識して確認したポイントは以下の5点です。
- 参加のしやすさ
- 搭載機能
- 導入費用
- 参加可能人数
- サポート体制の充実度
参加のしやすさ
参加のしやすさとは、オンラインセミナー参加に対する難易度のこと。手間が少ない方が参加者は集まりやすいです。例えば、アカウント登録やアプリのインストールの必要性などがあれば、ターゲットは参加しにくくなります。
セミナー開催当日、リンクをクリックするだけで参加できるアプリ・ツールを選ぶのがオススメです。
搭載機能
オンラインセミナーでは、基本的に以下の機能が搭載されています。
- ライブ配信
- 録画機能
- 参加登録アンケート機能
- 企業ロゴなどのカスタマイズ機能
- アクセス制御(パスワード設定などのセキュリティ対策)
- 決済機能
上記に加えて、自社に適した機能を持つアプリ・ツールを選択しましょう。例えば「とにかく画質重視で綺麗なオンラインセミナーを開催したい!」「集客にフォーカスして分析や改善に特化したツールがいい!」など、企業によって必要な機能やツールの強みが異なります。
導入費用
導入費用は必要です。自社が投資できる範囲のものを選ぶのがベター。無料で利用できるツールも存在します。しかし無料で利用できるツールは、企業における集客や売上拡大、ブランディングを行うことを考えれば心許ないでしょう。
無料版はあくまで「オンラインセミナーや製品を実際に体験する」という目的で利用するのが良いです。費用がかかったとしても、実際に有益なオンラインセミナーを行い、集客や売上などに結びつければ十分コスパの良い投資になり得ます。
参加可能人数
オンラインセミナーにおいて、アプリ・ツールごとに参加可能人数が異なります。導入費用においても、参加可能人数ごとに料金が変わるツールがほとんどです。
例えば、Zoomウェビナーでは、最大100人までのプランの場合5,400円/月です。これに対して参加可能人数がもっとも多いプランでは、最大10,000人までに対応し、料金は872,300円/月となっています。
導入費用に限らず、自社がオンラインセミナーを開催するにあたって必要な人数を想定しておきましょう。
サポート体制の充実度
オンラインセミナーのアプリ・ツールを選ぶ際に注意したいのが、サポート体制の充実度です。オンラインセミナーでは、以下のようなトラブルが起きやすいです。
- 音声が聞こえない
- 映像が映らない
- チャットの使い方が分からない
セミナー中にトラブルが起きてしまうと、参加者は少なからず離脱してしまいます。仮に離脱されなくても、印象が悪くなるのは明白です。万が一のトラブルに備えて、サポート体制が充実しているツールを選びましょう。
オンラインセミナー活用における3つのメリット

オンラインセミナー活用における3つのメリットは、以下の通りです。
- コスト削減につながる
- 集客しやすい
- 見込み客に効果的なアプローチができる
コスト削減に繋がる
メリットの1つ目は、コスト削減に繋がることです。オフラインでセミナーを開催する場合、以下のような費用が発生します。
- 会場費
- 交通費
- 設備・機材費
- 宿泊費(遠方の場合)
しかしオンラインセミナーの場合、上記の費用は全て不要です。インターネットにアクセスできる環境とデバイスさえあれば開催可能なので、会場費も交通費も発生しません。設備・機材費に関しては、品質を考慮してマイクやカメラなどの機材が必要になる場合もあります。
集客しやすい
場所による制限がないため、集客しやすいです。参加者もわざわざ会場まで足を運ぶ必要がありません。つまり場所による物理的な要因以外に、気軽に参加できるという精神的な観点からも集客しやすいと言えます。
地方や都心部は関係ありません。全国だけでなく海外までも対応可能で、どこからでも発信・参加できます。
見込み客に効果的なアプローチができる
見込み客に効果的なアプローチができるというのも大きなメリットです。オンラインによる集客で、多くの人にアプローチできます。その中で特定のターゲット層に向けた参加者を集うことで、彼らに刺さる効果的なアプローチが可能になります。
オフラインでは届かなかったターゲット層にアプローチができれば、今まで以上に大きな売上を見込んだり、新規顧客開拓につなげたりできるなど、メリットは大きくなります。
オンラインセミナーのアプリ・ツールは自社のニーズに合わせて選ぶのがベスト!

オンラインセミナーのアプリ・ツールは、自社のニーズに合わせて選ぶのがベストです。「想定していた機能が搭載されていなかった。思っていたより集客できなかった」などのような結果にならないためにも、自社に適したアプリ・ツールを導入しましょう。
自社に適したアプリ・ツールを導入するためには、事前に行いたいオンラインセミナーではどのような機能が必要なのか、どれくらいの参加可能人数が必要かなど、具体的に想定しておく必要があります。
- 参加のしやすさ
- 搭載機能
- 導入費用
- 参加可能人数
- サポート体制の充実度
上記の項目を想定した上で、本記事でご紹介したアプリ・ツールを検討してみてください。問い合わせ自体は無料でできるので、気になるアプリ・ツールがあれば、まずは問い合わせてみることをオススメします。
- ネクプロ
- Zoom
- V-CUBE
- コクリポ
- Adobe Connect
- FreshVoice
- Cisco Webex Events
「アドビ株式会社様のネクプロ活用事例動画」を配信中です。
これからウェビナー配信を活用していきたい方は、ぜひコンテンツの作り方の参考にしてください。
-

ウェビナータイトルを工夫して集客力を向上させよう!【7つの要素を加える】
ウェビナー(オンラインセミナー)で集客するには、タイトル付けが非常に重要になります。
どれだけ有益なウェビナーを開催しようとしても、参加者が集まらなければ意味がないからです。実際に「ウェビナーのタイトルを工夫してもっと集客しよう!」と思っても、以下のように感じていませんか?
- ウェビナーにおいて、集客できるタイトルはどうやって付ければいいの?
- そもそもタイトルの工夫って何から考えればいいの?
- 実際の具体例ってどのようなもの?
集客しやすいウェビナーのタイトル付けには、コツがあります。
そこで本記事では、ウェビナータイトルを付ける際に意識すべき7つの要素とその具体例を解説していきます。簡潔に記載しているので、気になる方はぜひ最後までご覧ください。
ウェビナーの集客にはタイトルが最重要

ウェビナーの集客にはタイトルが最重要です。
なぜなら人が最初に目につくのは、タイトルだから。
タイトルが微妙なものであれば、集客に繋がりにくいです・しかし反対に人の興味を惹くタイトルを付けれれば、集客数は2倍以上になることもあります。
タイトルによって企業のアプローチ規模や、売上が大きく変わってきます。参加者を惹きつけるウェビナータイトルとは?【7つの要素】

参加者を惹きつけるウェビナータイトルには、7つの要素が含まれています。
全て含める必要はありませんが、できるだけ多くのものを盛り込みましょう。タイトルが長すぎても、人は読むのに疲れてしまい、印象にも残りにくいです。
「7つの要素+コンパクトなタイトル付け」を意識することが重要。具体的に7つの要素は、以下の通りです。
- 自分ごとだと思わせる「ターゲット」
- 未来を見せる「ベネフィット」
- 信用を得る「権威性」
- 具体性を増す「数字」
- 行動しやすくなる「簡易性」
- レア感を打ち出す「希少性」
- 今をアピールする「トレンド」
自分ごとだと思わせる「ターゲット」
1つ目は自分ごとだと思わせるターゲットです。
「自分に向けられているメッセージだ!」と思わせることが重要になります。ターゲットを明記するには、事前にペルソナを設定しておく必要があります。
そもそもペルソナとは、ターゲット選定の一部で、ターゲットの人物像をより詳細に設定したもの。アバウトな選定ではなく、性別、年齢、職業、休日の過ごし方、年収、貯金額、家族構成など、かなり詳細にイメージすることが重要となります。
未来を見せる「ベネフィット」
未来を見せるベネフィットも、ウェビナータイトルに非常な大切な要素です。
ウェビナーを参加することで、何を得られるのか、どんな状態になれるのかを示してあげること。ベネフィットとよく勘違いされるのが、メリットです。
ベネフィットとメリットは似ていますが、異なる意味合いを持ちます。そもそもメリットとは、商品やサービスにおける強みや特徴のことを指します。
しかしベネフィットはさらに深掘りしたもので、そのメリットから受けれる恩恵のことです。例えば英会話であれば、メリットは「英語が身に付くこと」です。
対してベネフィットは「英語に困ることなく、海外旅行に行ける」など。スキルやステータスだけでなく、これらを得たあと「どのように状況が変化するか」を考えれば、自ずとベネフィットが見えてきます。
信用を得る「権威性」
続いては、信用を得るための権威性です。
そもそも権威性とは「誰が発信しているのか」にフォーカスすること。発信者における信用性で、ターゲットは参加するか判断します。
例えば、誰かもわからない一般人が「この薬おすすめだよ!」と主張してきても怖いですよね。
しかしこれが医者であれば「薬のことについて詳しい」という信用があるので、売上も向上します。つまり、権威性とは肩書きや実績、信用に値する情報に含まれるものです。
具体性を増す「数字」
数字を盛り込むことで、具体性が増します。
アバウトな期間を示されれも、ピンとこないことが多いです。
しかし、具体的な数字を打ち出すことで、大きく訴求力が上がります。例えば「短期間で痩せれるダイエット方法」よりも、「3ヶ月で痩せれるダイエット方法」の方が、ターゲットに刺さりやすいです。
行動しやすくなる「簡易性」
簡易性を入れることで、「自分でもできそう!」などと感じ、集客しやすくなります。
そもそも人は、行動のプロセスが多かったり、難しそうに感じれば避ける生き物です。つまり、人は楽をしたいのです。
具体的に簡易性を盛り込むには「簡単、楽に、早く、安く」を意識しましょう。レア感を打ち出す「希少性」
希少性を含めることで、レア感を打ち出すことができます。
いつでも誰でも手に入れれるものは後回しにされたり、価値のあるものだと判断されにくい。気象性が含まれているタイトルであれば、「このウェビナーには価値がありそう!早く参加しておかなければ。」と思われやすいです。
希少性の要素の1つで「限定性」も存在します。
「今だけ、○月限定、▲▲の人に限り」などが、限定性にあたります。限定性も効果が高いので、希少性を考える際に、合わせて検討してみてください。
今をアピールする「トレンド」
最後はトレンドです。
人は過去のことよりも、新しいもの、今起きていることに関心があります。トレンドを考える際には「初」と「新」を意識します。
例えば「日本初上陸のスイーツ」や「2021年最新のビジネスモデル」など。他にも流行しているキーワードを盛り込むことも、1つの手段です。
世代問わず大人気のアニメや映画のセリフなどを型取るのも方法の1つです。
しかし、台詞の全てを利用すると、著作権に引っかかる可能性があるので注意しましょう。そもそも映画やアニメには、著作権があります。
しかしセリフの一部を切り取ったとき、その表現が「ありふれた表現」であれば、著作権に該当しないことが多いです。映画やアニメのセリフ一字一句を著作権と認めていれば、日常で会話ができなくなるほど、著作権で溢れてしまいます。
魅力的なウェビナータイトル事例【7つの要素ごとに解説】

魅力的なウェビナータイトル事例を、解説した7つの要素ごとに紹介していきます。
ターゲット
タイトルにターゲットを加えるには、誰宛のメッセージか?を考えることが重要です。
例:「新卒1年目の社会人が観るべき○○習慣化」ターゲットが「新卒1年目の社会人」であれば、注目しやすいタイトルです。
「自分(新卒1年目の社会人)だから、参加した方がよさそう」と思われる可能性が高いです。
しかし、あまりニッチにターゲットを絞り込みすぎると、それに該当する数が少なくなり、かえって集客しにくくなってしまいます。ベネフィット
ベネフィットを付与するには、参加者がメリットから得られる未来を想定すること。
例:「3ヶ月後のあなたは堂々と海に行ける!○○ダイエット方法」上記の例では「3ヶ月」という数字と、「堂々と海に行ける」というベネフィットが盛り込まれています。
ダイエットでは「痩せること」がメリット。
痩せたことで変わる環境や思考がベネフィットとなります。権威性
権威性を打ち出すには、そのウェビナーに効果的な肩書きや実績を考えてみましょう。
例:「○○病院の▲▲医師が推奨する健康サプリメント」医学や薬に詳しい「医者」だからこそ持ち得る信用で、権威性を伴っているタイトルです。
ウェビナーを開催する主催者や登壇者に特別な肩書きがなければ、実績を含めると信用に繋がります。「10万フォロワーを達成したSNS運用術」など、過去に達成した成果を挿入する方法でも権威性を打ち出せます。
数字
アバウトな期間ではなく、数字を入れると具体性が増します。
例:「集客力が2,7倍に!分析と改善に強いウェビナーツール」2,7倍という具体的な数値が効果的です。
仮に上記の例が「集客力が大幅にアップ!」であれば、「大幅ってどれくらい?」など疑問を感じ、イメージも湧きにくいでしょう。簡易性
タイトルに「〜の期間だけで」や「〜でも簡単に」などを含めると、簡易性を打ち出せます。
例:「通勤時間だけで誰でも簡単に身に付く英語学習」「通勤時間だけ」「誰でも簡単に」という簡易性が含まれています。
他には以下のようなワードが該当します。- 初心者でもできる
- 世界一わかりやすい
- ○○するだけ!
- たった▲日でできる
希少性
希少性を出すには、限定されている期間や対象を含めることが主な手法です。
例:「8月だけ無料!アフターコロナに向けたWebマーケティングセミナー」「8月だけ無料!」というワードにより、限定性を付与しています。
他にも結婚などの生涯イベントであれば、「人生に一度きりの!」という言い回しなどで、希少性を追加できます。トレンド
最後のトレンドでは今現在流行しているものや、世間の注目を浴びているものから考えます。
例:「コロナ禍でも生き残っている飲食店の特徴【今から改善できる】」上記の例におけるトレンドキーワードは「コロナ禍」です。
今まさに、新型コロナウイルス感染症が原因で、苦しんでいる飲食店にとっては興味深いタイトルでしょう。ウェビナータイトルに7つの要素を盛り込んで、集客力を向上させよう!

ウェビナータイトルに7つの要素を盛り込んで、集客力を向上させましょう。
タイトルは、顧客がウェビナーに参加するかどうかを検討する最初のポイントです。
ウェビナーで発信するコンテンツに対して、絶対的な自身があったとしても、そもそも集客できなければ意味がありませんタイトルを工夫することで、集客率が大きく変動してきます。
工夫するポイント、以下のは7つの要素を加えることです。- 自分ごとだと思わせる「ターゲット」
- 未来を見せる「ベネフィット」
- 信用を得る「権威性」
- 具体性を増す「数字」
- 行動しやすくなる「簡易性」
- レア感を打ち出す「希少性」
- 今をアピールする「トレンド」
タイトルを工夫した後にすべきことは、その分析です。
分析と試行を繰り返すことで、更なる集客を期待できます。タイトルを工夫するバリエーションは豊富にあるので、いろいろ試していきましょう。
「アドビ株式会社様のネクプロ活用事例動画」を配信中です。
これからウェビナー配信を活用していきたい方は、ぜひコンテンツの作り方の参考にしてください。
-

ウェビナーの成功には事前テストが不可欠!不具合への対処法も紹介
「ウェビナーの事前テストは、どこを確認すれば良いの?」と気になってはいませんか。
事前テストをしていないと、トラブルが発生する恐れがあります。
ウェビナーを成功させたいのであれば、必ずリハーサルを実施しましょう。
本記事では、ウェビナーの開催前に確認する点や、不具合の対処法を紹介します。
Zoomウェビナーでテストする方法も解説しているため、ぜひ最後までお読みください。
ウェビナーの開催前に事前テストをする必要性

ウェビナーを開催するのであれば、開催前に必ず事前テストを行いましょう。
ウェビナー中に想定外のトラブルが発生して、参加者が離脱する恐れがあるからです。
仕事に関する有名な言葉に「段取り八分仕事二分」というものがあります。
質の高い仕事を行うためには、念入りな準備が必要不可欠ということです。
ウェビナーも例外ではなく、事前テストを実施すれば、ある程度のトラブルは回避できます。
事前テストは、本番程の時間がかからないため、事前テストを行って、参加者の離脱率が低いウェビナーを実現しましょう。
ウェビナーの開催前に確認すべき点3つ

これまで、ウェビナーの成功には念入りな準備が必要であることを説明しました。
この章では、ウェビナーの開催前にチェックすべき点を3つ紹介します。
紹介する点は、以下の通りです。
- シナリオは準備できているか
- 配信環境は整っているか
- 配信機器は推奨スペックを満たしているか
これより順番に説明していきます。
シナリオは準備できているか
ウェビナーの開催前に、シナリオがきちんと準備できているか確認しましょう。
参加者が飽きるようなシナリオであれば、途中離脱してしまうからです。
ウェビナーは非対面であり、リアルセミナーよりも離脱しやすくなっています。
ウェビナーを成功させるためには、リアルセミナー以上にシナリオの質にこだわる必要があるのです。
「シナリオのテンポは悪くないか」「興味を引ける内容か」を意識して、はじめから終わりまでしっかりシナリオを準備しましょう。
以下の記事では、ウェビナーの司会に必要な台本サンプルを紹介しているため、ぜひ司会部分の参考にしてください。
配信環境は整っているか
ウェビナーを配信する環境を整えておきましょう。
雑音が入っていると、参加者がウェビナーに集中できないからです。
自動車の交通音やエアコンの作動音などは、参加者にとって快適なウェビナーの視聴を阻害する要因になります。
「これぐらいは大丈夫だろう」と油断していると、マイクが雑音を想定以上に拾ってしまう事態を招きかねません。
そのため、参加者がウェビナーに集中できる配信環境を作りましょう。
配信機器は推奨スペックを満たしているか
配信で使用するパソコンが、ウェビナーツールの推奨スペックを満たしているかを確認しましょう。
スペックの低いパソコンの場合、配信画面が止まったり、乱れたりしてしまう恐れがあるからです。
古いものであったり、低価格であったりすると、ウェビナーに適してないスペックの可能性があります。
普段問題なく使えていても、ウェビナーでは問題が発生する場合もあるため、必ずスペックを確認しましょう。
Core i7相当以上のプロセッサーが搭載されているパソコンの使用がおすすめです。
さらには、パソコンの処理速度を落とさないためにも、メモリが8GB以上のパソコンを選びましょう。
Zoomウェビナーでは実践セッションで接続テストができる

これまで、事前テストの必要性や、ウェビナーの開催前に確認すべき点を説明してきました。
この章では、事前テストに便利なZoomウェビナーの機能「実践セッション」を紹介します。
実践セッションは、ホストやパネリストが利用できる機能です。
ウェビナーの開催前に、Zoomウェビナーの機能に慣れたり、接続テストが行えたりします。
ホストである自分自身の接続状況が良くても、パネリストの接続状況が悪ければ、ウェビナーの質は下がるでしょう。
実践セッションを行えば、パネリストの接続状況も確認できるのです。
さらには、ホストの映像や音声に乱れがないか、パネリストに確認してもらえます。
Zoomウェビナーを利用するのであれば、実践セッションをぜひ使用してみてください。
Zoomウェビナーの実践セッションでテストする方法

この章では、Zoomウェビナーの実践セッションを利用する方法を解説します。
まずZoomにサインインして、左の「ウェビナー」タブを選択後、「ウェビナーをスケジュールする」をクリックしてください。
既にウェビナーを設定している場合は、画面に表示されている該当のウェビナーを選択します。
画面下部にある「ウェビナー」セクション内の「実践セッションを有効にする」にチェックを入れましょう。
そしてデスクトップに戻って、該当のウェビナーを開始すると、実践セッションの画面に移ります。
画面上部に「練習モード専用」と表示されていれば、実践セッション実行は成功です。
実践セッション中は参加者が出席できないため、接続テストなどを行ってください。
画面上部の「ブロードキャスト」をクリックすると、実践セッションは終了して、参加者が出席できるようになります。
Zoomウェビナーの実践セッションで確認すべきポイント

これまで、Zoomウェビナーの実践セッションの方法を説明しました。
この章で、実践セッションにおける確認ポイントを把握しておきましょう。
主に確認すべき点は、以下の通りです。
- 通信状態は悪くないか
- 画角は丁度良いか
- 画面は暗くないか
- 画質は悪くないか
- 音声は聞き取りやすいか
- パネリスト同士の音声は同じくらいか
- 画面共有の方法を理解しているか
上記の点を確認しておけば、音声が聞こえづらいなど、ウェビナー開催中に起こりうるトラブルは大体防げます。
Zoomウェビナー開催前のテストで不具合が発生した場合の対処法

Zoomウェビナーの実践セッションで不具合を見つけても、対処法がわからなければ意味がありません。
ウェビナーを成功させるためにも、不具合が発生した場合の対処法を理解しておきましょう。
この章で紹介する対処法は、以下の5つです。
- 自分の声が届かない場合の対処法
- ハウリングが発生している場合の対処法
- 雑音が入ってしまう場合の対処法
- インターネット回線が不安定な場合の対処法
- カメラの映像が映らない場合の対処法
順番に説明していくため、参考にしてください。
自分の声が届かない場合の対処法
自分の声が、パネリストなど他の人に届かない場合は、以下の点を確認すると、問題が改善できます。
- USBマイクを使用している場合は、 USBコネクタがきちんと挿入されているか
- マイクが無線の場合は、パソコンのBluetoothがオンになっているか
- パソコンの設定でミュートになっていないか
- パソコンの設定で、マイクがオフになっていないか
音声が届かない原因は複数考えられるため、状況に応じた対処法を選択しましょう。
ハウリングが発生している場合の対処法
ハウリングが発生する場合は、以下の対処法を実践してください。
- ハウリングを引き起こしているスピーカーをオフに切り替える
- イヤホンマイクを使用する
- エコーキャンセラーが内蔵されているマイクを使用する
ミュートにするとハウリングを一時的にとめられますが、同時に音声も届かなくなります。
ミュートは、根本的な解決にならないのです。
ハウリングは参加者に不快な思いをさせてしまうため、ハウリングが起こらない環境を作りましょう。
雑音が入ってしまう場合の対処法
配信に雑音が入ってしまう場合は、以下の点を確認してください。
- マイクの近くに雑音を発するものが置かれていないか
- 外部スピーカーを使っている場合、スピーカーに埃が溜まっていないか
- 外部スピーカーを使っている場合、端子がきちんと接続されているか
- 外部スピーカーを使っている場合、端子部分が劣化していないか
パソコンの内蔵マイクは、外部マイクに比べると音質が劣ります。
内蔵マイクで雑音が入ってしまう場合は、スピーカーとの距離が近い外部マイクの使用をおすすめします。
インターネット回線が不安定な場合の対処法
無線LANを使用していると、映像がカクついたり、音声が乱れたりする恐れがあります。
ウェビナーでは多くのデータをやり取りするため、回線が不安定になってしまうのです。
無線LANのルーターをパソコンに近づけると状況が改善する場合もありますが、回線を安定させるのであれば、有線LANを使いましょう。
有線LANには、無線LANよりも通信速度が速い特徴があります。
そのため、普段は無線LANを使用していても、ウェビナー時は有線LANの使用がおすすめです。
カメラの映像が映らない場合の対処法
実践セッションでカメラの映像が反映されない場合は、以下の点を確認してください。
- ウェビナー画面で「ビデオの開始」がオフになっていないか
- パソコンのプライバシー設定でカメラがオフになっていないか
- 外付けカメラを使用している場合、USBコネクタがきちんと挿入されているか
- 外付けカメラを使用している場合、ケーブルが断線していないか
外付けカメラに問題がある場合は、他のカメラを用意するなどして対応しましょう。
自社の事前テストだけでは不安な方向け!サポート付きウェビナーツール3選

これまで、Zoomウェビナーの実践セッションを使った事前テストの方法などを説明しました。
しかし、事前テストを自社だけで行うのが不安と思う方もいるでしょう。
この章では、サポートが付いているウェビナーツールを3つ紹介します。
紹介するウェビナーツールは、以下の通りです。
- ネクプロ
- V-CUBE
- コクリポ
順番に説明していきます。
ネクプロ

ネクプロは、充実したサポートが魅力のウェビナーツールです。
事前の打ち合わせや準備だけではなく、配信終了までしっかりとしたサポートが受けられます。
受けられるサポートの一部は、以下の通りです。
- 成果の分析
- 分析データを元にした集客のサポート
- 機材の選定
- 配信の代行
- 休日配信のサポート
- 受講票やQRコードの発行
- デモグラフィックデータの取得
ただウェビナーを開催するだけではなく、今後のマーケティングにも活かせるデータが取得できる点も魅力でしょう。
V-CUBE

V-CUBEは、事前準備から運用改善まで行ってくれるウェビナーツールです。
受けられるサポートには、以下のようなものがあります。
- プロジェクトの進捗管理シートの作成
- チラシやアンケート・台本などの作成
- ウェビナーで使用するスライドの作成支援
- テスト配信
- 視聴ログやレポートによる運用改善の提案
ウェビナーを年間5,000回以上も開催して得たノウハウで、ウェビナーの成功をサポートしてくれるのです。
コクリポ

コクリポは、低価格でウェビナーを配信できるウェビナーツールです。
1時間3,300円からの格安で利用できながら、複数のサポートを受けられる点が魅力でしょう。
受けられるサポートの一部は、以下の通りです。
- 操作の説明
- メールによるサポート
- 集客のサポート
また、専用ソフトは不要であるため、手間がかかりがちなインストール作業を省ける点も嬉しいポイントです。
まとめ:Zoomウェビナーの実践セッションを活用して、本番前にテストしよう

本記事では、ウェビナーにおける事前テストの重要性を説明しました。
ウェビナーで発生する問題の中には、準備段階で確認すれば防げるものもあります。
事前テストはウェビナーほどの時間がかかるわけではないため、必ず接続環境などは確認しておきましょう。
Zoomウェビナーを利用するのであれば、実践セッションの活用がおすすめです。
どの配信ツールを使うにも関わらず、参加者の途中離脱を防ぐためにも、必ず事前テストを実施しましょう。
「アドビ株式会社様のネクプロ活用事例動画」を配信中です。
これからウェビナー配信を活用していきたい方は、ぜひコンテンツの作り方の参考にしてください。
-

Zoomウェビナーの参加人数は最大1万人!利用方法も解説
「Zoomウェビナーには何人が参加できるの?」
「参加できる人数をウェビナーごとに知りたい」
このように気になってはいませんか。
ウェビナーツールによって参加できる人数に制限があります。
ウェビナーの規模に応じたツールを選びましょう。
本記事では、Zoomウェビナーの利用方法や、契約しているプランの参加人数を確認する方法を説明します。
また、参加できる人数別におすすめのウェビナーツールも紹介しているため、最後までお読みください。
そもそもウェビナーとは

ウェビナーとは、オンライン上で開催されるセミナーです。
新型コロナウイルスの影響により、非対面で開催できるセミナーとしても注目されています。
参加者は自宅から視聴できるため、リアルセミナーでは参加が困難な、遠方に住む人たちの集客も可能です。
また、会場代や交通費も抑えられるといったメリットもあります。
以下の記事で、ウェビナーについて解説しているため、詳しく知りたい方は併せてご覧ください。
ウェビナーとは?意味や活用シーン・メリット・注意点まで徹底解説
Zoomウェビナーとは

前章でウェビナーについて説明しました。
この章では、ウェビナーツールの一つである「Zoomウェビナー」について解説します。
Zoomウェビナーとは、最大10,000人もの参加が可能な、ウェビナーを開催できるツールです。
Q&A機能など、ウェビナーの進行に便利な機能が搭載されており、多くの企業で利用されています。
Zoomミーティングの有料ライセンスに契約して、アドオンを追加すると、ウェビナーの開催が可能です。
有料ライセンスをまとめたものは、以下の通りです。
ライセンス 年額(税込) 月額(税込) アドオン追加前の参加人数 プロ 22,110円 2,200円 最大100名 ビジネス 29,590円 2,970円 最大300名 エンタープライズ 35,530円 – 最大500名 参加人数だけではない!Zoomウェビナーとミーティングの違い

Zoomウェビナーについて説明しましたが、「Zoomミーティングと何が違うの?」と気になっている方もいるでしょう。
この章では、Zoomウェビナーとミーティングの違いを簡単に紹介します。
Zoomウェビナーとミーティングの違いは、以下の通りです。
- 参加人数
- カメラやマイクの操作権限
- 視聴限定ユーザーの有無
- 参加者一覧の有無
- Q&A機能の有無
- ブレークアウトルームの有無
Zoomウェビナーは、ミーティングよりも多くの人が参加できるだけではありません。
Q&A機能など、ウェビナーを円滑に進める機能が搭載されていたり、ウェビナーには不要である参加者一覧が表示されなかったりします。
以下の記事で、Zoomウェビナーとミーティングの違いを解説しているため、詳しく知りたい方はぜひ併せてご覧ください。
Zoomウェビナーとミーティングの6つの違いとは?ポイントは開催目的
参加者の人数で変わる!Zoomウェビナーの追加アドオンの料金プラン

Zoomウェビナーの利用には、有料ライセンスに加えて、アドオンの追加が必要であることを説明しました。
アドオンは6種類用意されています。
アドオンとウェビナーの規模が合っていないと、後から人数変更の手間が発生するため、ウェビナーの規模に応じたものを選びましょう。
アドオンの種類と金額をまとめたものは、以下の通りです。
参加できる人数 年額(税込) 月額(税込) 最大100名 59,180円 5,940円 最大500名 207,020円 20,680円 最大1,000名 502,700円 50,270円 最大3,000名 1,463,660円 146,410円 最大5,000名 3,681,260円 368,170円 最大10,000名 9,594,860円 959,530円 Zoomウェビナーの参加人数を確認する方法

契約しているウェビナーの参加人数をきちんと把握しておかないと、人数オーバーを引き起こす可能性があります。
既にZoomウェビナーを契約しているのであれば、現在のプランを確認しておきましょう。
Zoomにログインして、左に表示される「プロフィール」をクリックしてください。
画面中央の「ライセンスタイプ」セクションから、Zoomウェビナーに参加できる人数が確認できます。
おすすめのウェビナーツール7つの一覧表

これまで、Zoomウェビナーについて説明しましたが、他のツールを知りたい方もいるでしょう。
この章では、Zoomウェビナー以外でおすすめのウェビナーツールを7つ紹介します。
紹介するツールは、以下の通りです。
- ネクプロ
- Microsoft teams
- Cisco webEx teams
- V-CUBE セミナー
- Adobe Connect
- コクリポ
- Fresh Voice Webinar
以下に参加人数や料金などをまとめたため、まずは表をご覧ください。
ツール 参加人数 月額(税込) 特徴 ネクプロ 数万人 要問い合わせ 今後に活かせる分析データを得られる Microsoft teams 最大1万人 0円~ 100人規模なら無料で開催できる Cisco WebEx teams 最大3,000人(ストリーミング配信なら4万人) 0円~ 見込み顧客のスコアリングやフォローアップができる V-CUBE セミナー 最大2,000人 50,600円~ 配信専用のスタジオもレンタルできる Adobe Connect 最大1,500人 要問い合わせ 配信画面のレイアウトを自由に変更できる コクリポ 最大300人 0円~ 利用価格が安い Fresh Voice Webinar 最大200人 要問い合わせ ヘルスチェック機能が搭載されている 最大1,000人以上が参加できるウェビナーツール5つ

この章では、最大1,000人以上が参加できるウェビナーツールを5つ紹介します。
紹介するウェビナーツールは、以下の通りです。
- ネクプロ
- Microsoft teams
- Cisco WebEx teams
- V-CUBE セミナー
- Adobe Connect
これより順番に説明していきます。
ネクプロ

ネクプロは、数万人規模のウェビナーを開催できるツールです。
申込フォームを簡単に設置できたり、申込受付のメールを自動化できたりするため、煩雑な作業を省略できます。
また、次回以降に活かせるデータが手に入る点も魅力です。
ウェビナーを開催して終わりではなく、コンテンツの視聴履歴やアンケート結果を分析します。
メールで簡単にお問合せできるため、料金など見積もりしてみてはいかがでしょうか。
Microsoft teams

Microsoft teamsの公式ホームページで詳しく見る
Microsoft teamsは、最大1万人までのウェビナーを開催できるツールです。
用意されている料金プランは、以下の通りです。
プラン 月額(税込) 最大の参加人数 Microsoft Teams (無料) 0円 100人 Microsoft 365 Business Basic 594円 300人 Microsoft 365 Business Standard 1,496円 300人 Office 365 E3 2,387円 10,000人 追っかけ再生の機能が搭載されているため、参加者は少し戻ってウェビナーを視聴できます。
参加者が一部聞き逃したとしても、追っかけ再生をすれば、理解を深められるのです。
Cisco WebEx teams

Cisco WebEx temasの公式ホームページで詳しく見る
Cisco WebEx teamsは、最大3,000人までのウェビナーを開催できるツールです。
ストリーミング配信の場合、最大4万人まで同時配信できます。
招待メールや申込フォームをカスタマイズできるため、顧客のスコアリングやフォローアップなどが効果的に行える点が魅力です。
複数のプランが用意されているため、ウェビナーの規模に応じたプランを選びましょう。
プラン 月額(税込) 最大の参加人数 無料 0円 100人 Starter 1,870円 150人 ビジネス 3,740円 200人 企業 要問合せ カスタマイズ可能 V-CUBE セミナー

V-CUBE セミナーは、最大2,000人までのウェビナーを開催できるツールです。
視聴履歴の確認や追っかけ再生など、多くの機能が搭載されている点が魅力でしょう。
また、配信専用のスタジオも用意されている点も嬉しいポイントです。
居心地の良いスタジオをレンタルできるため、外部から講師を呼ぶ場合でも、会場を別で確保する手間がかかりません。
Adobe Connect

Adobe Connectは、最大1,500人まで同時配信できるウェビナーツールです。
配信画面のレイアウトを自由にカスタマイズできる点が最大の特徴でしょう。
オリジナリティが出るだけではなく、ウェビナーの流れに応じてレイアウトを瞬時に変更できます。
スムーズにウェビナーを進められるため、参加者を飽きさせません。
最大300人以下が参加できるウェビナーツール2つ

これまで、最大1,000人以上が参加できるウェビナーツールを紹介しました。
次にこの章では、最大300人以下の小規模ウェビナーを開催できるツールを2つ紹介します。
紹介するウェビナーツールは、以下の通りです。
- コクリポ
- Fresh Voice Webinar
これより順番に説明していきます。
コクリポ

コクリポは、最大300人まで同時配信できるウェビナーツールです。
低価格でウェビナーを開催できる点が魅力で、100人規模であれば、1時間あたり3,300円で開催できます。
用意されている料金プランは、以下の通りです。
プラン 月額(税込) 最大の参加人数 フリー 0円 3人 ビジネス 33,000円 100人 エンタープライズ 77,000円 300人 サポート体制も充実しているため、ウェビナーの開催が初めての方でも安心です。
Fresh Voice Webinar

Fresh Voice Webinarの公式ホームページで詳しく見る
Fresh Voice Webinarは、最大200人までのウェビナーを開催できるツールです。
ヘルスチェック機能を搭載している点が特徴で、安定した通信環境で配信できます。
「映像が途切れないか不安」という方でも、安心して利用できるのです。
また、ウェビナーツールには珍しく、グループディスカッション機能が搭載されている点も魅力でしょう。
まとめ:開催するウェビナーの参加人数に応じたプランを契約しよう

本記事では、Zoomウェビナーの利用方法や、参加人数に応じたプランを確認する方法を説明しました。
有名なツールだからといい加減に契約してしまうと、開催したいウェビナーの規模に合っていない事態が起こりえます。
そのため、ウェビナーツールをこれから選ぶ方は、ウェビナーの参加人数に応じたツールやプランを選びましょう。
「アドビ株式会社様のネクプロ活用事例動画」を配信中です。
これからウェビナー配信を活用していきたい方は、ぜひコンテンツの作り方の参考にしてください。
-

ウェビナーを告知しよう!成約につながる方法と媒体を紹介
「ウェビナーで集客できる告知方法が知りたい」
オンラインセミナーの開催を検討するにあたって、告知方法にお悩みの担当者は多くいらっしゃいます。
ウェビナーは、どこにいても機材さえあれば配信できるというメリットがありますが、インターネットの普及でウェビナーの数が増えてきているため、競争が激しくなってきています。
そこで本稿では、ウェビナー集客に必要な告知方法、媒体を解説します。記事の最後には、ウェビナー告知サイトも紹介するのでお見逃しなく。
まずは、ウェビナー告知をする際のポイントからお伝えします。
確実に集客につなげるウェビナー告知の方法とは

どれだけ有益な情報を提供するウェビナーを告知したとしても、集客できなければ意味がありません。
そこで、オンラインセミナーを告知する際のポイントを7点解説するので、集客にぜひお役立てください。
告知する時期は1ヶ月前から
まずはウェビナーを告知するタイミングですが、当日より1か月前くらいにするのが良いと考えられます。
1ヶ月よりも早くウェビナーを告知してしまうと、はっきりと予定がわからず申し込みを忘れてしまう可能性があります。逆にウェビナーの直前に告知してしまっては、既に参加者に予定が入っていて、スケジュールが合わなくなるかもしれません。
BtoBのオンラインセミナーで、営業時間内に企業担当者に参加してもらいたい場合は、参加に上長の許可が必要となるため、タイミングに注意する必要があるでしょう。
このように、参加者の都合や情報拡散に必要な期間を考慮すると、1か月前の告知が妥当だと考えられます。
ただし、オンラインセミナーが小規模であるなら、1週間前の告知でも充分なケースもあります。中~大規模であるなら、遅くとも3週間前くらい前には告知を済ませ、インターネットなどを通じて情報を拡散するよう準備を整えておきましょう。
直近リマインドを忘れずに
参加者が申し込んだ後、ウェビナー概要のメールを個別送信するのはもちろんですが、直近にリマインドメールも忘れず送付するよう設定しておきましょう。リマインドも「告知」の1つと考え、必ず送るようにすることが大切です。
例えば、ウェビナーの1日前や30分前にリマインドメールを送付することで、参加者が申し込みを忘れてしまっていても、思い出してもらいやすくなります。
リマインドメールを送る際は、ウェビナーに参加するためのURLを貼り付け、セミナーが始まる日付や時刻も一緒に記載しておくと親切です。
オンラインセミナーは、スマホやパソコンで気軽に申し込みや参加ができるというメリットがありますが、その分、忘れられやすいというデメリットも持ち合わせています。
申込者の参加率を高めるために、指定時刻にリマインドメールが自動送信されるよう、あらかじめ設定しておくようにしましょう。
事前に資料を送付
ウェビナーを告知して参加者が申し込みを済ませた後、当日までに資料を送付しておきましょう。事前に資料が手元に届くことで、ウェビナーへの参加者の関心を高めることができます。
さらに、資料をあらかじめ読んでもらうと、ウェビナーの内容を理解しやすくなる、というメリットもあります。
事前に配布する資料には、オンラインセミナーの内容をすべて記載するのではなく、パワーポイントで作った共有画面だけでも構いません。ポイントだけ記載し、詳細はオンラインセミナー当日に説明することで、理解が深まるでしょう。
もし、講義内容が難しく予習などが必要になる場合は、告知にもその旨を記載し、詳細な資料を参加者に事前送付しておくといいですね。
具体的なタイトルを設定

ウェビナーを告知する際のタイトルには、具体的なセミナー内容を盛り込むようにしましょう。タイトルを見た人に、「これは自分に関係ある」「とても面白そうだ」と思ってもらうことが大切です。
タイトルの中に、ウェビナーを受講することで得られるメリット、どんな問題を解決するか、どのような価値があるか具体的に記載します。講師が著名人である場合、名前や肩書を加えるのも効果的です。
また、流行りの言葉や数字を使うと、イメージしやすくなるのでおすすめです。
魅力的なタイトルをつけるためには、ウェビナーに来てもらいたい人たちが、どのようなことに関心があり、何を知りたいと思っているか、ニーズを把握する必要があります。
思わず詳細を読みたくなるような、魅力的なタイトルを、ウェビナー告知に盛り込むようにしましょう。
参加メリットを簡潔に
ウェビナー参加を検討している人たちにとって、「ウェビナーに参加したらどのように変わるか」「どんなメリットがあるか」ということに強い関心があります。
そのためウェビナーの告知には、参加することで何を得られるか、具体的に書くようにしましょう。自分が欲しい情報が得られると理解できれば、参加者は自ずと申し込みボタンをクリックしたくなるはずです。
参加メリットを記載する際は、ダラダラと長文で書かずに「ウェビナーのおすすめポイントはこちら!」と箇条書きで、簡潔に伝えるようにするといいでしょう。
申し込み方法はわかりやすく
ウェビナー告知に申し込み方法も記載しておきましょう。そのとき、申込者が迷わないようわかりやすく記載することが大切です。
例えば、申し込みは別ページを設けていたり、参加者に入力してもらう内容が多すぎたり、支払方法が限られていたりすると、離脱率が高まる可能性があります。
従って、告知ページに掲載する申し込み方法はわかりやすくすることが重要です。支払方法も多様な手段を取り、参加者にとって負担の少ない形を取るよう心がけましょう。
申し込みの案内は、ウェビナー集客の入り口となります。シンプルに、手軽に申し込んでもらえるよう工夫を忘れないことが大切です。
参加者の声を掲載
ウェビナー告知ページに、参加者の声を掲載することで、申し込みを迷っている人が後押しされる可能性があります。
「自分と同じ興味を持っている人も以前参加していた」「同じ業種で働いている人も参加していたんだ」ということがわかると、共通点が見つかるため、関心が高まるからです。
参加者の声を掲載するには、ウェビナー終了時にアンケートを配布して回収し、ウェブ上に匿名で載せてもいいか確認を取っておきましょう。
参加者からのリアルな声を知ることで共感を呼び、初めての人でも参加しやすくなるでしょう。
ウェビナーを告知できる媒体7つ

ではウェビナー告知には、どのような媒体を使えばいいのでしょうか。7つ紹介します。
公式ホームページ
ウェビナー情報は、まず自社の公式ホームページで告知しましょう。公式ホームページを訪問する人は、自社の製品やサービスに関心が高いと考えられるため、ウェビナーで一度話を聞いてみたいと思う可能性があります。
公式ホームページのトップページの新着情報一覧など、目立つ場所にウェビナーを告知するようにしましょう。可能であればウィジェットを作成することで、クリックしやすくなります。
オウンドメディア
オウンドメディアを運営しているなら、ウェビナー告知をするといいでしょう。オウンドメディア内のブログ記事なら、ウェビナーについてアピールするスペースがたっぷりあるので、魅力を存分に伝えられます。
オウンドメディアの読者は、公式ホームページと同様に、自社製品やサービスに関心があると考えられるため、オウンドメディア経由で申し込んでくれる可能性があるといえるでしょう。
SNS
自社で運営しているFacebook、Twitter、InstagramといったSNSがあれば、投稿してウェビナーを告知しましょう。フォロワーが多くいれば、無料で拡散できる便利なツールです。
告知するウェビナーの特徴、講師、受講のメリットを端的に記載し、ウェビナーを連想させる写真と共に情報を発信すれば、関心を引きやすくなります。
SNSに1度投稿しただけでは、他の投稿に埋もれてしまうことがあります。そのため定期的に何度か投稿したり、Twitterではピン止めして、トップページに常に表示させたりすれば、目に触れる機会が増えるでしょう。
メルマガ

メルマガでウェビナーを告知するのも効果的な方法です。特に、過去に別のウェビナーに参加した担当者、自社製品を購入している取引先は、関心が高い可能性があります。
メルマガ配信をするとき、2つのポイントがあります。
1つは、蓄積された名刺や取引先のデータを整理して、ハウスリストを作成すること。このとき、ウェビナーに関心がありそうなリストを別に作成して、関係のない人には送らないようにすることが大切です。
もう1つは、メルマガの件名を工夫することです。
過去に接点があった企業からメールを受信した場合、まず件名を見て開封するかどうかを判断します。メールは開いてもらえない可能性もあるため、魅力的な件名をつける必要があるのです。
具体的には、相手のペインポイントを捉えた言葉、トレンドワードを使うことで関心を持ってもらいやすくなります。
メルマガが開封されたかどうかは、メール配信システムで効果測定ができるため、チェックして開封率が上がるよう改善していきましょう。
ウェブ広告
ウェブ広告への出稿も、ウェビナー告知に適した手法です。SNS広告、リスティング広告、ディスプレイ広告など、さまざまな種類の広告があります。
SNS広告は、自社運営しているSNS上で打ち出せるため、フォロワー以外にも広くPRすることができます。
リスティング広告は、ユーザーの検索キーワードに応じて掲載される広告です。例えば、「ウェビナー 〇〇(重要なキーワード)」と入力して検索した場合、検索結果一覧の上や下に「広告」として表示されます。
ディスプレイ広告では、例えばGmailやYouTubeなどのスペースに広告を出すことが可能です。
自社のターゲットが、SNSやインターネット検索、Gmailなど、どのツールを利用しているかを検討し、出稿すると、ピンポイントで集客できるでしょう。
チラシやポスター
チラシやポスターを印刷して配布したり、人の往来が頻繁にある場所に掲示したりするのもおすすめの方法です。
特に、インターネットよりも印刷物の情報を取り入れることが多い、シニア層をターゲットしている場合や、講師が著名人の場合に役立ちます。
ただし、チラシの印刷やDM郵送、駅などのポスター掲示にはコストがかかるため、ウェブ広告と効果的に組み合わせるようにしましょう。
ウェビナー告知サイト
ウェビナー告知サイトへの掲載も、有効な広告手段の1つです。
ウェビナー告知サイトは、多様なオンラインセミナーが掲載されているポータルサイトで、「ウェビナーを受講して勉強したい」という意欲のあるユーザーがサイトを訪れます。
SNSやウェブ広告などと合わせて使えば、より多くの人に告知できるので非常におすすめです。ウェビナー告知サイトの中には無料で掲載できるものもあるので、まずは無料から試してみるのもよいでしょう。
ウェビナーの告知サイト4選

ウェビナーを告知できるおすすめサイトを4つ紹介します。
セミナーBiz

セミナーBizは、日本最大級のセミナー情報サイトです。経営や管理、営業や法務、キャリアなど、あらゆる種類のウェビナー情報が掲載されています。
参加費用が3,000円未満のセミナーであれば、無料で掲載できます。
セミナー情報.com

セミナー情報.comは、参加者が、口コミでセミナーを評価できる機能が搭載されています。リアルな声が知れるので、今後のウェビナー運営に役立ちます。
利用料金は、無料プラン、成果報酬プラン、プレミアプランとあり、予算やセミナー内容に合わせて選ぶことが可能です。
こくちーずプロ

こくちーずプロは、無料で使えるイベント集客サイトです。ZoomやGoogle Meet、YouTube Liveなど、さまざまなツールとの連携もしています。
ビジネス以外にも、スポーツや文化芸能、読書会など、多様なジャンルのセミナーが開催されているため、多くの人の目に留まることが期待できます。
TECH PLAY

TECH PLAYは、テクノロジーに関するセミナーやイベント、勉強会などが掲載されているサイトです。
イベント告知はもちろん、アンケート配信や統計データ機能も無料で使え、多くの個人や企業に利用されています。
ウェビナー告知サイトやSNSを賢く使って集客しよう
ウェビナー告知を効果的に行うには、案内文をわかりやすくまとめ、ウェブ広告やSNS、ウェビナー告知サイトなどを併用して、多くの人の目に留まるようにすることが大切です。
さらに必要となるのが、専門的なウェビナー配信ツールです。私たちネクプロは、BtoB向けウェビナーツールを提供しています。
ネクプロのウェビナーツールには、集客率を高める機能が搭載されています。ウェビナー告知のためのランディングページや、申し込みフォームの作成までサポート可能です。
申込者の管理システムや、受講後のアンケート配信機能も備わっているため、今後のマーケティングに役立たせることができます。
ウェビナー集客にお困りの方は、ぜひ一度ネクプロにご相談ください!
「アドビ株式会社様のネクプロ活用事例動画」を配信中です。
これからウェビナー配信を活用していきたい方は、ぜひコンテンツの作り方の参考にしてください。
-

ウェビナー案内文を作成するコツやテンプレートを紹介
ウェビナーを開催する際、参加者にどのような案内文を送付すればいいか、悩んでいる担当者が多くいるようです。
案内文は、一度決めてしまえば使い回せるので、初めから参加者にとってわかりやすい案内文を作ることが大切です。
そこで本稿では、ウェビナー参加者が理解しやすい案内文を作成するためのヒントや、ウェビナー参加者向けのメールテンプレートを紹介します。
ぜひ今回の記事を参考に、効果的なウェビナー案内文を作成してくださいね!
ウェビナー参加者を迷わせない案内のコツ6点

ウェビナー集客を確実にするための案内文を作成するコツを、6点解説します。
ターゲットを決定
ウェビナーの案内を誰に発信してるのかがわかるように、ターゲットを事前に決める必要があります。ターゲットを詳細にイメージすることで、読者が案内文を読んだとき、「これは自分のことかもしれない」と感じる可能性が高まるでしょう。
ターゲットを決定することはとても重要で、ターゲットによって案内文の文体、広告のデザイン、ウェビナー内容が決まります。
従って、ウェビナー開催が決定したら、まずターゲットを詳細に考えて意識共有するようにしましょう。
簡単な参加方法を設定
参加者が申し込みをして、当日ウェビナーに入場する際、簡単にアクセスできるようなツールを使うことが大切です。
具体的には、「このURLにアクセスするだけで入場いただけます」と1文で案内できるのが理想的といえるでしょう。
ウェビナーツールによっては、参加者もツール上でアカウントを作成しなければアクセスできないことがあります。つまり、通常のウェビナーだけでなく、アカウント作成の申し込みの手間が増えるため、離脱してしまう恐れがあるでしょう。
参加者に負担をかけないよう、シンプルにアクセスできるツールを使う必要があるといえます。
魅力的なタイトルを設定
次に、案内文に魅力的なタイトルを設定しましょう。タイトルには、具体的な数字やトレンドワードを盛り込み、注意を引くようにします。
タイトルを見て、自分事のように思えれば案内文の中身を読んでくれる可能性が高まるはずです。
タイトルは、案内文をすべて作り終わった後に作成し、何度も試行錯誤を重ねるようにしましょう。
解決できる問題を明確に
ウェビナーの案内文に、参加するとターゲットの悩みが解決できるという趣旨を掲載することが大切です。つまり、ウェビナー参加のメリットを案内します。
「このウェビナーに参加して何が得られるのか」「どんな問題が解決するか」といったことを明示することで、参加率が向上する可能性があるからです。
アプローチ回数は多めに
ウェビナーの案内は、一度出して終了ではなく、定期的に露出するようにしましょう。公式ホームページ、自社SNS、ウェビナー検索サイトなど、さまざまな媒体に掲載すると効果的です。
何回か目につくうちに、内容が気になって詳細を読んでくれる人が出てくるかもしれません。多くの人にアプローチできるよう、露出する媒体をいくつか検討しておくといいでしょう。
顔出し不要と記載
参加者によっては、「顔出ししたくない」「自宅で受講するので画面に映りたくない」と考えていることがあります。顔出しを嫌がる参加者のために、案内文に「必ずしも顔出しは必要ではありません」と一文を添えておくとよいでしょう。
どうしても顔出しが必要となるウェビナーの場合、「マスク着用も可能」と表示したり、自宅が映らないよう背景機能を紹介したりして、参加者の心理的な負担を減らすことが必要です。
ウェビナーの案内文で外せないポイント4点

では具体的に、ウェビナーの案内文に入れるべき内容を4点紹介します。
目的
まずは、ウェビナーの目的です。ウェビナーを開催するにいたった背景や、業界の問題点に触れつつ、目的を説明すると効果的です。
目的をまず理解することで、案内文を見る人もウェビナーに参加する意味が見出せます。
目的は、なるべくシンプルな言葉で簡潔に書くようにしてください。具体的な内容はウェビナー内で解説するようにして、案内文では、ポイントだけおさえるようにしましょう。
講師の紹介
ウェビナーの案内では、講師紹介も必須の項目です。特に、著名人や業界でキャリアの長い企業担当者が講師となる場合、講師紹介が大きなトピックになります。
できれば講師の顔写真も載せて、肩書やキャリア、実績や受賞歴など、参加者の興味を引くようにしましょう。
ウェビナー内容
ウェビナーの内容も欠かせないポイントです。開催日時、タイムスケジュール、参加費など詳細を案内するようにしてください。
オンライン開催の場合、受講後に録画映像を視聴できるかもポイントとなるので、明記しておきましょう。
申し込み方法
ウェビナーの案内にもう一つ重要となるのが、申し込み方法です。
メールで送るのか、フォームに入力してもらうのか、明記しておきましょう。ターゲットがシニア層の場合、郵送や電話も含めてもいいかもしれません。
有料の場合は、申し込みと一緒に支払方法も送付するようにしましょう。
ウェビナー申込者に案内メールを送ろう

ここでは、ウェビナーを申し込んでくれた人に送る案内文を紹介します。メールテンプレートとして実際に使えるので、ぜひ参考にしてください。
構成
まずメールの構成ですが、以下のようになります。
- 申し込みのお礼
- 会社紹介
- 開催日時
- タイムスケジュール
- 事前準備
- 事前資料
- 注意事項
- 参加URL
この構成を元に作成したメールテンプレートを次に紹介します。
申し込み直後のメールテンプレート
〇〇〇様
この度は(セミナー名)にお申込みいただき、誠にありがとうございます。
株式会社〇〇の〇〇〇でございます。
早速でございますが、以下にウェビナーのご案内をさせていただきます。
<開催日時>
20XX年X月X日(曜日) 13:00~14:30
<当日の流れ>
12:55 ご入場開始
13:00 ウェビナー第一部開始
13:30 休憩
13:40 ウェビナー第二部開始
14:20 質疑応答
14:30 アンケート配布、終了
<事前にお願いしたいこと>
Zoomアプリのダウンロードをお願いいたします(※URLを添付)
<事前資料>
当日使用する資料を配布いたします。こちらのURLをご確認ください。(※URLを添付)
<注意事項>
・受講する際、Wi-Fi環境の整った場所でご視聴ください
・マイクはオフでご参加をお願いいたします
・最後に質疑応答時間を設けています。ご質問は最後にお願いいたします
<参加URL>
(※URLを添付)
5分前よりご入場いただけます。お時間になりましたらURLをクリックいただき、「オーディオに参加」を選択してください。
Zoomの使用方法など、ご不明な点がございましたらお問い合わせくださいませ。
当日お会いできるのを楽しみにしております。
株式会社〇〇〇
リマインドメールのテンプレート
次に、ウェビナー開催の直前に送るリマインドメールのテンプレートをご紹介します。リマインドメールを送信することで、参加率が向上するので送信するようにしましょう。
〇〇様
(セミナー名)にお申込みいただき、誠にありがとうございます。株式会社〇〇の〇〇です。
いよいよ開催が明日になりましたので、改めて当日のご案内をさせていただきます。
・開催日時:20XX年X月X日(曜日) 13:00~14:30
・参加用URL:(※URLを添付)
・当日の緊急連絡先:(会社の電話番号など)
明日、オンラインでお会いできることを楽しみにしています!
株式会社〇〇
ウェビナーを得意先にメールで案内しよう

次に、ハウスリストを活用して、得意先にメールでウェビナーを案内するときに使うメールテンプレートを紹介します。
構成
メール構成は、挨拶文から始めます。以前お付き合いがあった担当者に送信する際は、初めの挨拶文をカスタマイズすることをおすすめします。
- 挨拶文
- 会社紹介
- ウェビナー概要
- 開催日時
- 申し込み方法
テンプレート①
株式会社〇〇
〇〇様
いつもお世話になっております。
株式会社〇〇の〇〇です。
このたび、弊社の(商品名や技術など)に関する(セミナータイトル)というオンラインセミナーを開催する運びとなりました。
ぜひ日頃から(商品名や技術など)をご利用いただいている〇〇様にもご参加いただきたく、ご案内させていただきます。
<ウェビナー概要>
・(目的や参加するメリット、講師名を記載)
・開催日時:20XX年X月X日(曜日) 13:00~14:30
・参加費:〇〇〇円
・ウェビナー詳細はこちら:(特設ページを案内)
<お申込み方法>
特設ページの申し込みフォームよりお願いいたします。
(特設ページを案内)
何卒よろしくお願い申し上げます。
株式会社〇〇
テンプレート②
株式会社〇〇
〇〇様
いつもお世話になっております。株式会社〇〇の〇〇です。
このたび、(セミナー目的)についてウェビナーを開催することになりました。
このメールは、これまで弊社が主催するセミナーに参加されたことのある皆様へ、ご案内しております。
(前回のセミナー)の続編ともいえる内容ですので、ぜひ〇〇について皆さまと深い知識を共有させていただきたく存じます。
<ウェビナー概要>
・(目的や参加するメリット、講師名を記載)
・開催日時:20XX年X月X日(曜日) 13:00~14:30
・参加費:〇〇〇円
<お申込み方法>
以下をご記入の上、☓月☓日までに本メールにご返信ください。
—————以下をコピペ———————–
会社名:
部署:
お名前:
メールアドレス:
電話番号:
——————コピペここまで—————————–
〇〇様のご参加をお待ちしております。
株式会社〇〇
ウェビナー案内文を作成して効果的に集客しよう

ウェビナー案内文や申し込み後のメールは、ポイントを押さえて作成すれば、何度も使うことができます。
しかし、ウェビナーを開催する頻度が高い場合には、毎回の設定に手間がかかってしまうこともあります。そんなときは、ウェビナー配信ツールの利用がおすすめです。
私たちネクプロは、オンラインセミナーやイベントで、必要な集客機能を備えたウェビナー配信ツールを提供しています。
ウェビナー告知や申し込みフォームの作成など、簡単に設定できるので、従業員への負担が軽減されます。さらに、申込者の管理もできるので、複数のウェビナーが同時進行で動いていても間違えてしまうことはありません。
ウェビナーの案内文も効果的に作成できるので、ぜひ私たちネクプロまでお気軽にご相談ください。
「アドビ株式会社様のネクプロ活用事例動画」を配信中です。
これからウェビナー配信を活用していきたい方は、ぜひコンテンツの作り方の参考にしてください。
-

ウェビナーコンテンツを活用しきれていない?3つの方法で成果をあげよう
ウェビナーにおいて、コンテンツは非常に重要な役割を担っています。なぜならコンテンツの内容によって、セミナーの反響が大きく変動するからです。
ウェビナーを実施する上で、コンテンツが重要なことは理解しつつも、以下のように悩まれている方が多いのではないでしょうか。
- オンラインセミナーのコンテンツを有効活用する方法がわからない。
- そもそもウェビナーのコンテンツってどんなものがあるの?
- 魅力的なコンテンツを作るにはどうしたらいい?
有益なコンテンツを所有しているにもかかわらず、活用しきれていなければ、見込み客獲得などの機会損失に繋がっている可能性があります。
そこで本記事では、ウェビナーのコンテンツを活用するためにすべき3つのことに加えて、コンテンツの蓄積方法も解説していきます。わかりやすく簡潔に記載しているので、ぜひ最後までご覧ください。
ウェビナーにおけるコンテンツの種類

ウェビナーにおけるコンテンツの種類は、以下の通りです。
- 講演資料
- 録画データ
- アンケート結果
- Q&A
講演資料
講演資料は、最もスタンダードなコンテンツです。ウェビナー開催前に準備しておき、開催当日はスライド形式や画面共有で、参加者に共有するケースが多いです。
講演資料のようなコンテンツは、社内の会議やプレゼンでも同様に用意することが多いため、イメージしやすいでしょう。加えて、主催者や登壇者が事前に準備しておくことで、ウェビナーをスムーズに進行でき、参加者にとって理解も早まります。
録画データ
録画データもウェビナーでよく利用されるコンテンツです。過去に開催したウェビナーを録画しておき、それ自体をコンテンツとして活用します。
録画データのメリットは、一度開催したウェビナーをリサイクルできることです。一からウェビナーのコンテンツを準備する必要がなく、開催者の労力も省略できます。
アンケート結果
アンケート結果は、参加者から集ったアンケートによるコンテンツです。参加者のリアルな意見が組み込まれていることから、信用性の高いものと言えます。
講演資料、録画データは多くの企業で活用されています。しかし、アンケート結果をコンテンツとして活用している企業は少ないです。
他社との差別化を図れ、有益なウェビナーにするために必要なコンテンツだと言えます。
Q&A
Q&Aもアンケート結果と同様、参加者から得られるコンテンツです。アンケート結果との違いは、ウェビナー後の意見なのか、開催当日中の意見なのかという点です。
Q&Aは、開催当日に参加者から投げかけられた質問に対し、回答したものです。Q&Aというコンテンツを得るためには、ウェビナー中に参加者が感じている疑問点を回収する必要があります。
セミナーの合間に、参加者が質問する時間を設けることで、回収しやすくなります。
ウェビナーのコンテンツを活用するためにすべき3つのこと

ウェビナーのコンテンツを活用するためにすべきことは、以下の3つです。
- インセンティブ活用でアンケートの回収率を高める
- 出席できなかった参加者に後日アプローチする
- 潜在顧客に対するコンバージョンポイントを設置する
インセンティブ活用でアンケートの回収率を高める
インセンティブを活用することで、アンケートの回収率を高められます。ウェビナーにおいて、アンケート結果は参加者から得られるリアルな意見であるため、非常に有効なコンテンツです。
※インセンティブとは、モチベーションを維持・増幅させるための外的刺激。ここではアンケートに回答してくれる代わりに、特典を付与することを意味しています。
インセンティブと聞くと、「有料のものを付与しなければならない」と思うかもしれません。しかし、その必要はありません。
例えば、ウェビナーの内容をさらに深掘りした情報や、開催したウェビナーの資料や録画データも、参加者にとって有益なインセンティブとなります。
出席できなかった参加者に後日アプローチする
ウェビナー開催日時やスケジュールの関係などで、出席できなかった参加者にアプローチすることで、コンテンツを活用できます。ウェビナーにおけるコンテンツは、開催当日のみ有効ということはありません。
出席できなかった参加者にアプローチすることで、リサイクルできます。加えて、当日参加できなかった人は、元々そのウェビナーの内容に興味のある人です。
つまり、アポイント獲得率が非常に高いということです。
潜在顧客に対するコンバージョンポイントを設置する
今すぐウェビナーに興味を示さなくても、いずれ興味の湧くであろう潜在顧客に対してもアプローチしましょう。現状、ニーズがそれほどなくても、きっかけを作ることで、興味を示す場合があります。
具体的には、資料請求やダウンロードなどのコンバージョンポイントを設置することで、潜在顧客にアプローチできます。ダウンロード有効期間を設けるなどの限定性を付与することで、反応率は向上します。
ウェビナーのコンテンツを蓄積する4つの方法

ウェビナーのコンテンツを蓄積する方法は、以下の4つです。
- 録画機能を使う
- Q&Aやアンケート機能を活用する
- 分析機能を活用し、参加者のデータを取得する
- 共同ウェビナーを開催する場合は事前に了承を得る
録画機能を使う
録画機能を使うことで、ウェビナー自体をコンテンツとして蓄積できます。録画機能は、多くのウェビナーツールで搭載されている機能です。
開催するウェビナーは録画不要だと判断しても、いずれまた活用できる可能性があります。録画機能を活用しつつ、ウェビナーを開催するように意識しておきましょう。
Q&Aやアンケート機能を活用する
Q&Aやアンケート機能を活用する方法でも、コンテンツの蓄積が可能です。これらは参加者のリアルな意見であるため、有益なコンテンツとなります。
ウェビナーの開催数を重ねることで、より多くの意見を吸い上げられます。Q&Aやアンケート結果を元に、ウェビナーの改善や新たなコンテンツ作成が可能となります。
ウェビナー開催する際には、Q&Aやアンケート機能の活用を心がけましょう。
分析機能を活用し、参加者のデータを取得する
ウェビナーツールの中には、分析機能にフォーカスしたものがあります。ネクプロなどのツールを活用すれば、データを詳細に分析できるため、参加者のニーズを理解しやすくなります。
Q&Aやアンケートも一種のデータですが、顕在的なものです。一方、分析機能を活用したデータは、参加者の潜在的なデータとなります。
分析したデータを蓄積することで、それ自体をコンテンツとして活用できます。加えて、分析したデータは、新たなコンテンツ作りにも役立ちます。
共同ウェビナーを開催する場合は事前に了承を得る
共同ウェビナーを開催する場合は、事前に了承を得ておきましょう。そもそも他社と共同で開催するウェビナーは、自社だけでは完結しないため、有益なものになる可能性が高いです。
ウェビナー開催後に、了承を得ようとする場合、先方社内での確認などが原因で時間を要します。スピーディーかつスムーズに進行させるため、事前に了承を得る方が賢明です。
有益なウェビナーコンテンツを作るポイント

有益なウェビナーコンテンツを作るポイントは、以下の通りです。
- 顧客の状況に応じて作成する
- 興味を惹きつけるタイトルを考える
顧客の状況に応じて作成する
顧客の状況に応じてコンテンツを作成することで、参加者にとって有益なものとなります。具体的に考えるべき顧客の状況とは、以下の要素です。
- 課題認識
- 情報収集
- 比較検討
- 提案段階
課題認識
課題認識している顧客は、自社の具体的な課題を認識しておらず、漠然と悩んでいる段階です。このターゲットに対しては、課題を認識させるためのコンテンツを活用して、アプローチしましょう。
事前にターゲットの課題を明確に把握し、それに対して気づきを得させます。例えば、「営業における生産性低下の原因とは?意外な落とし穴」など、売上低下など、漠然と悩む顧客に対して、具体的な要因を指摘します。
情報収集
情報収集をしている段階の顧客は、自社の課題を認識しつつも、解決方法がわからない状況です。このターゲット層には、ウェビナー上で課題解決できる方法を解説していきます。
具体的には、課題解決できる方法を深掘りする「商談率を向上させるためにすべきことは?意識すべき5つの要素」といったコンテンツです。
比較検討
比較検討している顧客は、情報収集をする中で、課題解決できる有効的な手法を知り、自社に導入することを検討しています。しかし、どの企業の商品・サービスを導入するかは、まだ未決の段階です。
ウェビナー開催者が紹介する商品・サービスの、メリットやデメリットを詳細に発信します。課題解決に至る根拠や、実績なども合わせたコンテンツを作成しましょう。
提案段階
提案段階は顧客自身が決定した商品・サービスを導入するにあたって、社内で提案する段階です。営業で例えると、クロージングに該当します。
顧客が社内の稟議で通しやすくなるような要素を主張していきます。今だけお得に導入できるなど、限定性を付与することで、説得しやすくなります。
興味を惹きつけるタイトルを考える
興味を惹きつけるタイトルを考えることも、コンテンツ作成において重要です。なぜなら、タイトルはコンテンツの入り口であるからです。
内容がコンテンツの内部であるならば、タイトルは外的コンテンツと言えます。興味を惹きつけるタイトルには、以下の7つの要素を取り入れると効果的です。
- 自分ごとだと思わせる「ターゲット」
- 未来を見せる「ベネフィット」
- 信用を得る「権威性」
- 具体性を増す「数字」
- 行動しやすくなる「簡易性」
- レア感を打ち出す「希少性」
- 今をアピールする「トレンド」
詳しくは以下の記事で解説していますので、気になる方はぜひチェックしてみてください。
関連記事:ウェビナータイトルを工夫して集客力を向上させよう!【7つの要素を加える】
ウェビナーのコンテンツを最大限に活用して、成果をあげよう!

ウェビナーのコンテンツを最大限に活用して成果を上げましょう。コンテンツには、それぞれ特性や強みがあります。まずは、コンテンツ自体のこと知っておく必要があります。
コンテンツは蓄積でき、蓄積された量が多ければ多いほど、有益なものとなります。それ自体をコンテンツとして活用でき、蓄積されたものから新たなコンテンツを作成することも可能です。
自社が開催するウェビナーに適切なコンテンツを選定し、有効活用していくことで、ウェビナー自体が有益なものとなります。
「アドビ株式会社様のネクプロ活用事例動画」を配信中です。
これからウェビナー配信を活用していきたい方は、ぜひコンテンツの作り方の参考にしてください。
-

ウェビナー・オンラインセミナーにおける録画を禁止することは可能か?
- ウェビナー・オンラインセミナーを開催するが、録画されるのは困る
- 参加者による録画を禁止する方法ないのか?
といった課題感を抱えている担当者は多いはず。
やはりクローズドな状況で実施している以上、録画されるのは避けたいところです。ウェビナーやオンラインセミナーが有償であれば、ビジネス自体の存続が危ぶまれるかもしれません。
しかし結論から言えば、ウェビナー・オンラインセミナーにおいて、完全に録画を禁止するのは、相当難しいと言えます。録画する・しないは、基本的には参加者側のコントロール下にあります。
よって、ウェビナー運営側が禁止するなどして、干渉するのが困難です。しかし、「できる限り録画されないような対策」もあります。
本記事では、- ウェビナー・オンラインセミナーで録画を禁止するのがほぼ不可能な理由
- 禁止できない中でも、できるだけ参加者による録画を予防する方法
について解説します。
ウェビナー・オンラインセミナーにおける録画を禁止することがほぼ不可能な理由

ウェビナー・オンラインセミナーにおける録画を禁止するのが、ほぼ不可能な理由は、大きく分けて3つ挙げられます。
- 録画することが容易だから
- 発覚しづらいから
- 一般的には違法でないから
それぞれについて、詳しく解説します。
録画することが容易だから
ウェビナー・オンラインセミナーで録画を禁止できない最大の理由は、「録画することが容易だから」です。
ウェビナー参加者は、簡単な操作で内容を録画できてしまいます。たとえば、Windowsに標準で録画機能が搭載されており、これを利用すれば、禁止していたとしても簡単に録画されてしまうのです。
もちろんMacやスマートフォンにも、同様のことが言えます。こういったウェビナーの録画を制限・禁止する技術的方法は、今のところほとんどありません。
結局、端末は参加者のコントロール下に置かれているからです。また、仮に録画機能を使わなくても、別なデバイスで撮影することも可能です。
たとえば、- パソコンでウェビナー・オンラインセミナーを開く
- スマートフォンでそれを撮影する
という方法を利用すれば、禁止していても録画できてしまいます。
いわゆる映画の海賊版と、全く同じ方法を利用できるわけです。というように、ウェビナー・オンラインセミナーを録画することは、きわめて容易だと言えます。
それを禁止するのは、非常に困難だと言えるはずです。発覚しづらいから
ウェビナー・オンラインセミナーの録画を禁止しづらいのは、「録画自体が発覚しづらい」という理由も関係しています。
ほとんどのケースにおいて、録画されていても、運営側へなんらかの通知がなされるわけではありません。たとえばZoomでは、参加者が録画を始めても、運営側にはなんら知らされない仕組みになっているのです。
唯一発覚するとすれば、運営側が参加者側の挙動から「禁止しているのに録画している」と気づくくらいしか考えられません。しかし、当然ながらその挙動を見抜くのはほとんど不可能です。
また、指摘したところで「私はウェビナー・オンラインセミナーを録画していません」と否定されれば、それ以上のことはできません。つまり、ウェビナー・オンラインセミナーの録画は発覚しづらく、禁止するのもたいへん難しいというわけです。
一般的には違法でないと考えられるから
ウェビナー・オンラインセミナーの録画自体は、一般的には違法だとは言われていません。
ここまでであれば、TV番組の録画と、何も変わらないと思われているからです。本来的には録画した時点で違法性があるとも言えますが、それを知っている人は決して多くありません。
よって、ウェビナー・オンラインセミナーの録画を禁止するのは難しくなっています。ちなみに録画した内容を外部公開した場合、間違いなく民法上問題があります。
しかし、それさえも違法になりうるというのは、よく理解されていません。よって、ウェビナーやオンラインセミナーの内容が外部へ流出することもあります。
これは、たとえばYouTubeへの違法アップロードが禁止されているのにもかかわらず、後を絶たないことと似たような構造です。録画を禁止するのはたいへん難しい
上記のような理由で、ウェビナー・オンラインセミナーの録画を禁止するのはたいへん難しいと言えます。
ウェビナーなどを開催する場合は、「録画されるかもしれない」という前提を持って運営しなければいけません。ウェビナー・オンラインセミナーにて、できる限り録画を禁止する方法

録画を完全に禁止する方法はありませんが、できるだけそれを予防することは可能です。
多くの担当者は、なんとかして録画を防ぎたいと考えているでしょう。できる限り録画を禁止するには、
- 基本的には権利を主張する
- 録画は、運営側が把握できると思わせる
- Zoomであれば録画を許可しない
といった方法が考えられます。
それぞれについて、詳しく解説します。基本は権利を主張する
ウェビナー・オンラインセミナー運営側は、録画禁止の根拠として、各種権利を主張するべきです。
ウェビナー開始前に主張しておけば、参加者による録画を躊躇させられます。開催前に「録画は運営側の権利を侵害する行為なので、禁止します」とアナウンスしておきましょう。
ウェビナー運営側が主張できる権利としては、- 録音権
- 録画権
- 肖像権
- 複製権
などが挙げられます。
禁止を破って録画することで、上記の権利に対する侵害が成立することは、この段階では断言できません。ただし、「運営側では侵害として考えている」と伝えて、録画を躊躇させることが重要です。
(参考:eラーニングと著作権②:日本著作権教育研究会)
録画は、運営側が把握できると思わせる
ウェビナー・オンラインセミナーにおいて、運営側が録画されているかどうかを把握する方法はほとんどありません。
だからこそ、禁止することについてなかば諦めてしまっているケースもあります。ただし、「録画を察知できるような能力がある」と思わせれば、録画を躊躇させられるかもしれません。
つまり「録画は禁止していて、もし録画されていれば、こちらに通知されます」といったように宣言しておくのです。ほとんどの参加者は、「なるほど、録画するとバレるんだな」と判断するでしょ
う。
もちろん、本当に録画を察知できるわけではありません。
しかし、「察知できるんだ」と思わせることで、実質的にウェビナー・オンラインセミナーの録画を禁止できるのです。ただし、ウェビナー・オンラインセミナーの仕組みについて詳しい相手には通用しません。
また、発覚することを覚悟して録画する参加者もいます。
やはり完璧に禁止できるわけではないので、注意してください。Zoomであれば、録画を許可しない
Zoomによるウェビナーであれば、公式に録画を禁止することが可能です。
Zoomでは、「レコーディング」という機能が搭載されています。これを利用すれば、Zoomを録画することが可能です。
ただしレコーディングは、ホストが許可しない限り実行できません。つまりウェビナー開催側がレコーディングを却下すれば、録画を禁止できます。
Zoom利用時は、録画を許可しないようにすることを推奨します。ただし、レコーディングを許可しないことで対策できるのは、「Zoomのレコーディング」のみです。
つまり、それ以外の外部録画ツールに対しては効力がありません。スライドやテキストの流出にも注意する
ウェビナーの録画を禁止できない問題は、スライドやテキストなどの流出にも関係しています。
つまり、本来は公にされてはいけない情報が、外部で出回ってしまうリスクがあり、注意が必要です。貴重なノウハウが網羅されたスライドやテキストが流出するのは、たいへんな損失だと言えます。
あるいは、結果として機密情報の流出といったことにつながるかもしれません。
さらには、拡散されたことで自社のセキュリティやプライバシーポリシーに懐疑的な目線が注がれる可能性も否定できないでしょう。具体的には、
- スライドやテキストについては、最悪流出しても致命的ではない内容でとどめる
- スライドやテキストの外部公開は違法であると周知する
- 録画ではなく、写真撮影も禁止であると伝える
といった方法が考えられます。
ウェビナー全体ではなく、スライドやテキストを保護することにも意識を向けましょう。関連記事:ウェビナーですべきセキュリティ対策とは?8つの方法を徹底解説
まとめ:オンラインセミナー・ウェビナーにて録音を完全に禁止するのは難しい

ウェビナーやオンラインセミナーにおける録画を完全に禁止するのは、大変難しいものです。
参加者は容易に録画できるし、運営側がそれを察知することも、ほとんど不可能だと言えます。また、ウェビナーやオンラインセミナーの録画が禁止であることは周知されていません。
完全に録画を禁止するのは、現状では不可能だと言えるでしょう。ただし、ウェビナーの録画は、工夫しだいである程度防ぐことが可能です。
たとえば、- 各種権利を主張しておいて、録画を躊躇させる
- 録画は違法行為であるとアナウンスしておく
- 録画が禁止だと伝えたうえで、運営側が録音を察知できると周知する
- Zoomであれば、少なくともZoomの録画機能の使用を認めない
といった方法が考えられます。
まだまだ難しい部分はありますが、できるだけ工夫して、ウェビナーの録画を禁止できるように対策することが重要です。ウェビナーツールなら、「ネクプロ」がおすすめ
録画の問題以前に、まだウェビナーツールが決定していない場合もあるでしょう。
ウェビナーツールなら、「ネクプロ」がおすすめです。
ビジネスにおけるハイレベルなウェビナーへ特化した、特別なツールです。ネクプロは、高品質な配信と、圧倒的な多機能性を有しています。
チャットやアンケート、さらには予約管理機能やデータ分析システムを搭載。
ネクプロだけで、ウェビナーの開催からフィードバックまですべてを完遂できます。ウェビナーツールの導入段階にある場合は、ぜひネクプロを利用してください。
「アドビ株式会社様のネクプロ活用事例動画」を配信中です。
これからウェビナー配信を活用していきたい方は、ぜひコンテンツの作り方の参考にしてください。
-

ウェビナーの司会に必要な台本サンプル、準備すべき項目を紹介
「ウェビナーの司会をすることになったが台本サンプルが欲しい」
最近では、オンラインセミナーが当たり前になってきているため、ウェビナーの司会に抜擢されることもあるでしょう。初めての経験の場合、どうすればいいか困ってしまうことがありますよね。
そこで今回の記事では、ウェビナーの司会者としての役割や、台本のサンプル、司会者として注意すべきポイントを具体的に解説します。
オンラインセミナーの司会者が事前に何を準備して、当日はどんなことに気をつければいいかわかるようになるので、ぜひ参考にしてください。
ウェビナーで司会の役割とは

一般的に司会者は、大勢の人が集まる会で進行やサポートを行う役割があります。それはオンラインセミナーでも同様で、オンラインセミナーを仕切り、講師や参加者のサポートをする役割です。
ウェビナーで司会者がいると、オンラインセミナー中に講師の話から司会へと切り替わるタイミングが起こり、参加者にとって気分転換になるため、講義の集中力が持続しやすくなるでしょう。また、講師も教えながらセミナー自体を進行する負担が軽減されます。
オンラインセミナーは実際のセミナーと異なり、参加者の反応を画面を通して確認したり、ウェビナーツールの操作をしたりする必要があり煩雑です。そのため特に大人数が参加するウェビナーでは、スムーズにセミナーを進めるために、司会者は欠かせない存在といえるでしょう。
ウェビナーの司会には台本が必須

ウェビナーで司会をするには、台本が必要です。特に、講師が複数いたり規模が大きくなったりする場合は、オンラインセミナーの内容を正確に理解して関係者と共有することが大切です。
ウェビナー司会者の台本には、セミナー内で伝える挨拶といった言葉だけでなく、セミナー概要、講師の肩書、ウェビナーツールの操作方法やタイミング、さらにはタイムスケジュールを記載しておきましょう。
台本と聞くと文字が羅列されているイメージがあるかもしれませんが、ウェビナーの司会台本では、タイムスケジュールと、表示されている画面も時系列で並べおくと便利です。事前にウェビナーで参加者に見せる資料を入手し、台本にも加えておくと確実です。画面も台本にあれば、講師が話している内容を追いながら間違えずに進行しやすくなるでしょう。
オンラインセミナーの司会の役割は、滞りなくセミナーを進めて講師や参加者に満足してもらうことです。そのためには台本の事前準備が重要となるので、漏れなく確認しておきましょう。
ウェビナーで司会をするときの台本サンプル

ではいよいよ、ウェビナーの司会進行で使える台本サンプルを紹介します。ここでは、司会者が実際に話す冒頭挨拶、注意事項の案内、講師紹介、休憩タイム、Q&A、終わりの挨拶のテンプレートを伝えています。
オンラインセミナーの内容に応じて、適宜変更してぜひ活用してください。
冒頭挨拶
「皆さま、お待たせいたしました。只今より、〇〇オンラインセミナーを開催いたします。お忙しいところご参加いただきまして誠にありがとうございます。本日の司会進行を務めます、〇〇株式会社の〇〇部、〇〇と申します。宜しくお願いいたします。」
まずは、始まりを告げる挨拶からです。参加者への感謝と、自己紹介を述べます。司会者が社内の従業員である場合、部署名も伝えるといいでしょう。
ウェビナー中の注意事項
「オンラインセミナー中の注意事項をお伝えいたします。講師への質問は、Q&Aよりお願いいたします。音声が聞こえにくいといったご連絡は、チャット欄にご記入くださいませ。また、オンラインセミナー中の皆さまのマイクはオフ設定にしていただき、セミナー内容の録画や録音はお控えいただくようお願いいたします。」
注意事項では、ウェビナー中のトラブルを避けて進行が妨げられないよう、参加者に事前に伝えるようにしましょう。例文で挙げたように、参加者が質問をしたいときどうすればいいか案内するほか、音声や画像の乱れが起ったときの対処法、参加者のマイクやカメラ設定など、あらかじめ方針を決めておくことが大切です。
講師紹介
「早速ですが、セミナーへと移りたいと思います。本日は〇〇をテーマに、〇〇会社の〇〇部、〇〇より具体的にお話いただきます。それでは宜しくお願いします。」
講師紹介では、ウェビナーのテーマと、必要に応じて講師の略歴、現在の仕事内容や専門知識を簡潔に伝えます。オフラインのセミナーでは、ここで参加者に拍手を求めますが、ウェビナーでは必要ありません。
休憩タイム

「ここで〇分間の休憩とさせていただきます。〇時〇分より再開いたしますので、画面の前にお戻りくださいませ。休憩中の画面は、オンでもオフでもどちらでも構いません。宜しくお願いいたします。」
休憩に入るタイミングで、休憩時間の案内と画面のオンオフの切り替えを伝えておきましょう。主催者側はもちろんオフにせず、オンのままにしておく方が参加者は安心します。
終わりの挨拶
「それでは、これをもちまして本ウェビナーを終了とさせていただきます。お忙しいところ、お集まりいただきまして誠にありがとうございました。講師の〇〇様も、ありがとうございました。」
終わりの挨拶では、外部から講師を呼んでいる場合は「〇〇について役立つ情報をお話いただき、ありがとうございました。」など、ねぎらいの言葉を追加するといいでしょう。
アンケート送付
「講座と同時に、URLにてアンケートのリンクを送付いたします。お手数をおかけしますが、ご回答いただけますでしょうか。」
オンラインセミナー終了と同時に、アンケートを何らかの形で送付し、答えてもらいます。今回のウェビナーの満足度や、これからどんな内容のウェビナーを期待するか調査しましょう。
台本だけではない!ウェビナー司会者のチェックポイント

ここまではウェビナー司会者の台本サンプルをお伝えしてきました。はじめにお伝えした通り、司会者の仕事である司会進行にはさまざまな業務が含まれます。1つずつみていきましょう。
ウェビナーの流れを頭に入れる
タイムスケジュールを念頭に置きながら、司会進行を務める必要があります。台本には、自身のセリフの横に他の運営者の動き、参加者が閲覧している画面も記載しておくといいでしょう。
ウェビナーの流れを妨げるような配信トラブルなど、問題が起こった場合の対処法も可能な限り運営者に聞いておくことをおすすめします。また、オンラインセミナーに関わるのが初めてなら、リハーサルで配信環境を把握しておくようにしましょう。
ウェビナーツールの操作方法を覚える
司会者がウェビナーツールを操作して進行することがあるため、操作方法をあらかじめ確認しておきましょう。Zoomを例に挙げると、以下の機能を利用する機会があるかもしれません。特に、参加者と主催者の双方コミュニケーションが成立するウェビナーを開催したい場合、必要となる機能です。
Q&A
ウェビナー中に参加者から質問をもらい、司会者が読み上げて講師に答えてもらうことができます。Q&A機能はチャットと似ていますが、別に設けることで参加者からの質問が別のメッセージで埋もれにくくなるのでおすすめです。
チャット
Q&A機能と分けてチャットを開放する場合は、参加者から「音声が聞き取りづらい」などの連絡を受けたり、司会者から参加者へ資料を添付したりして活用します。
挙手
多数決を行いたい場合や、参加者から質問がある場合に活用できるのが挙手機能です。特に大人数のオンラインセミナーで挙手機能を使うと、参加者は自分の意思表示がしやすくなります。
ブレイクアウトルーム

ブレイクアウトルームは、参加者をいくつかの小グループに分ける機能です。それぞれのルームに分かれることになり、参加者同士でコミュニケーションが取れるのが特徴です。司会者がブレイクアウトルームを操作する場合、あらかじめ誰をどのルームに入れるか確認しておきましょう。
時間調整をする
セミナーはオンラインでもオフラインでも、時間通りに進まないことがあります。そのとき、司会者が時間を調整して時間内に終わらせる必要があります。
例えば、Q&Aや休憩の時間を削ったり、最後のアンケートに関する案内を割愛してURLだけ送付したりするなど、工夫するようにしましょう。
もし時間が余るようなら、受講生と講師のコミュニケーションが活発になるよう、Q&Aやブレイクアウトルーム機能を使って会話する時間を持つようにすると喜ばれます。
肩書や人名は正しく伝える
どのような形のセミナーでも同様ですが、講師やゲストの氏名、会社名、肩書は間違えないよう充分に気をつけましょう。台本にフリガナを振り、マーカーで目立つようにしておくと安心です。オンラインセミナーでは、講師を紹介する場面はとても重要なので、落ち着いて台本を確認しながら話すようにしましょう。
ウェビナーの司会は台本を用意して万全に迎えよう

本稿ではウェビナーの司会に必要な台本サンプルや注意事項を解説しました。しっかりと事前準備をすれば、あとは本番で時間調整をしながら司会進行を務めるようにすれば問題ありません。
私たちネクプロでは、セミナーやイベント開催のプラットフォームを提供しています。ウェビナーの集客や企画、配信をワンストップでご利用頂けるサービスです。
例えば、セミナー開催前の集客、申し込みや当日の受付、参加者の管理やアンケート配布など、煩雑な業務を一元管理できます。
さらに、オフラインのセミナーをウェブ中継できるため、あらゆるシーンに対応可能です。配信を見逃してしまった参加者には、録画した映像を提供することもできます。
参加者の行動履歴や分析まで行えるので、次回どのようなセミナーを打ち出せばいいか計画することもできるでしょう。
今後ウェビナー展開も検討されているなら、ぜひネクプロにお問い合わせください!
「アドビ株式会社様のネクプロ活用事例動画」を配信中です。
これからウェビナー配信を活用していきたい方は、ぜひコンテンツの作り方の参考にしてください。
-

オンライン講演会とは?メリットとやり方をまるっと解説!
「オンライン講演会のやり方が知りたい」
リモートワークが増える中で、講演会や研修などのオンライン化を検討する企業担当者が増えています。しかし初めての試みとなると、どうやって準備すればいいか困ってしまうことも。
そこで今回の記事では、オンライン講演会のやり方やメリット、おすすめのツールを紹介します。Web上での講演会を導入する際、ぜひ参考にしてください。
オンライン講演会とは

オンライン講演会とは、企業などが主催となり経営者や著名人、スポーツ選手や専門家などを講師として招き、オンラインセミナー配信ツールを利用して開催するセミナーのことをいいます。ウェブとセミナーとを合わせて、ウェビナーと呼ばれることもあります。
配信にはライブ配信と録画配信とがあり、ライブ配信を録画して当日参加できなかった人たちに情報提供したり、後に企業内で研修動画として活用したりできるでしょう。
オンライン講演会はWeb上で手軽に参加できるため、急速な勢いで広まっているスタイルです。ビジネスだけでなく、教育や医療などさまざまな分野で普及しています。
社内向けと外部向けオンライン講演会
オンライン講演会は、大きく分けて社内向けと社外向けの2種類があります。1つ目の社内向けオンライン講演会は、CEOや取締役などが社員に向けた講演会、社員研修や店舗研修、販売代理店へ向けた製品・サービスの説明会、役員挨拶などが挙げられます。一般的に、社員や関係者同士の情報共有や研修に利用できるでしょう。
次に、社外向けオンライン講演会とは、法人や個人など、一般の人々が参加できるセミナーのことです。新製品やサービスの説明会をオンラインで開催し、新規見込み客を開拓したり、著名人を招待したりすることで、企業価値の創出などが期待できるでしょう。
オンライン講演会のメリット

オンライン講演会は、オフラインと比べてどのようなメリットがあるのでしょうか。ここでは4点紹介します。
感染防止対策ができる
まずオンライン講演会では、感染防止対策を徹底できるというメリットがあります。現地に参加者が集まるオフラインの講演会では、ソーシャルディスタンスが必要となるため、大人数を集めることが難しくなります。
その点、オンライン講演会では人との直接的な接触が起こらないため、参加者が大勢集まったとしても、感染を気にすることなく開催できるでしょう。
場所にとらわれず受講できる
次に、参加者は世界中のどこにいてもオンライン講演会を受講できるというメリットが挙げられます。これまで有識者の講演会に参加しようと思うと、大都市や広い講演会場があるところに限られていました。
しかしWeb上ではスマホやパソコンがインターネットにさえつながっていれば、場所を問わずアクセス可能です。そのため現代では昔と比べて、欲しい情報を得る機会がより平等になったといえるでしょう。
費用を抑えて開催できる
主催者側にとっては、コストを削減しながらオンライン講演会を開催できるというメリットがあります。場所を借りて講演会を開催するとなると、運営スタッフの人件費や講演者の交通費、場所代など費用がかかります。
しかしオンラインでは配信場所と機材、講師や配信スタッフを確保すれば、オフラインと比べてコストを大幅に抑えてセミナーが開催できるでしょう。
さまざまな層にアプローチできる
最後に、オンライン上で講演会を開催することで、さまざまな層にアプローチできるようになるでしょう。これは新規の見込み客開拓の手法が増え、顧客層が広がるチャンスとなります。
そのため企業では、部署で培ったノウハウや新商品の説明をオンライン講演会として提供し、新たに顧客となる層を惹きつけるマーケティング活動を実施しています。
オンライン講演会のやり方

実際にオンライン講演会は、どのようなやり方をすればいいか紹介します。
講演者を決める
オンライン講演会のテーマが決まったら、講演者を選定しましょう。社内の役員や従業員なのか、それとも外部講師にお願いするのか検討する必要があります。
外部講師に講演依頼をする場合、講師検索サイトを利用すると便利です。
- 講演依頼.com:https://www.kouenirai.com/
- 講師派遣NAVI:https://koushihaken.nikkansports.com/
- Speakers.jp:https://www.speakers.jp/
配信ツールを確認する
どの配信ツールを利用するか確認が必要です。代表的なウェビナーツールとして、ネクプロ、Zoomウェビナー、Google Meetなどがあります。無料版と有料版があり、機能やオンラインセミナーの規模、セキュリティ、操作しやすいかどうかで決めるようにしましょう。
当日の資料を作成する
オンラインセミナーで講師が話しているだけでは、参加者は飽きてしまう恐れがあるため、画面共有で見せる資料を作成しましょう。パワーポイントで作成するのが一般的で、文字を書きすぎずイラストや写真を入れると見やすくなります。
資料作成は、オフラインのセミナーと同じ方法でも構いませんが、注意点があります。それは、データを軽量化させることです。サイズが大きいとアップロードに時間がかかったり、通信に不具合が起こったりする可能性があります。
挿入する画像の大きさを変えて、効果音やアニメーションをできるだけ入れないことでサイズダウンできます。
集客をする
外部に向けてオンライン講演会を開催する場合、集客をする必要があります。集客の方法として、公式ホームページやブログ、FacebookやTwitterといったSNS、オンラインセミナー告知サイトに掲載するといいでしょう。
申し込みフォームは、参加者の入力事項を最低限にすることで、手間が省けて応募してもらいやすくなります。
配信設備を整える

オンライン講演会の当日に利用する配信設備を整えましょう。まずは、配信場所を自社内にするかレンタルするか、マイクやカメラといった機材、回線はどのように調達するのかを確認しましょう。
当日通信トラブルが起きないよう、必ず事前にテストしてください。資料を画面に映し、最後まで不具合がないか確認するようにしましょう。
参加者とコミュニケーションの時間を設ける
オンラインでの講演会やセミナーは、主催者による一方通行のコミュニケーションになりがちです。グローバル企業の社内向け役員挨拶など、参加者が大人数いる場合は一方通行のスタイルも必要ですが、特に外部参加者がいる場合は双方によるコミュニケーションを取るようにしましょう。
例えば、質疑応答の時間を設けたり、配信ツールの機能を利用してチャット、ブレイクアウトルーム、挙手機能を使う時間を持つようにすることをおすすめします。
アンケートを配布する
オンライン講演会が終わったら、アンケートのURLを参加者に即座に送付しましょう。講演会の満足度や興味のあるテーマを教えてもらえる絶好のチャンスです。フィードバックをもらうことで、満足度の高いオンライン講演会を提供できるようになります。
オンライン講演会が開催できる!おすすめのツール5選
オンライン講演会ができるおすすめツールを5つ紹介します。
ネクプロ

ネクプロはオンライン講演会に必要な集客、企画、配信、顧客管理、さらには分析まで包括的に行えるプラットフォームを提供しています。
複数のオンラインイベントを単一のプラットフォームで管理できるため、業務効率化が可能です。ウェブマーケティングまでカバーしているのが特徴的で、リード管理や育成にも役立ちます。
URL:https://nex-pro.com/lp/webinar/
Zoomビデオウェビナー

Zoomビデオウェビナーは、5万人まで対応できるツールです。バーチャル背景、ノイズ抑制などさまざまな機能があり、映像の質を落とさず講演会を行うことができます。
Q&Aや挙手、アンケートなど、参加者とコミュニケーションを取る機能が充実しており、つながりを感じながら配信が可能です。
URL:https://zoom.us/jp-jp/webinar.html
V-CUBE

イベントやセミナーのオンライン化をサポートするV-CUBEは、オンライン化の運営サポートを受けながら配信できます。東京や大阪に立派な配信スタジオがあるため、講演者をおもてなししながら開催できます。
株主総会や採用説明会、シンポジウムや新製品発表会など、社内と社外の両方に向けたオンライン講演会が配信可能です。
Cocripo

Cocripo(コクリポ)は、操作が簡単なウェビナー配信ツールです。操作マニュアルが充実していて、トラブルが発生してもサポート体制がしっかりしているため安心して使えます。
参加者とのチャット履歴、アンケートの管理機能も備わっているため、顧客分析に活用することができます。
URL:https://promote.cocripo.co.jp/
Cisco Webex Events

Cisco Webex Eventsは、大規模なオンライン講演会にも対応した配信ツールです。高品質の画質で安定して配信することができます。
講演会やイベントの登録、配信、アンケートといったフォローアップなどさまざまな機能が搭載されています。
URL:https://www.cisco.com/c/ja_jp/products/conferencing/webex-events/index.html
オンライン講演会を開催してアプローチ層を広げよう

今回の記事では、オンライン講演会の導入を検討されている方向けに、やり方やメリット、おすすめのツールを解説しました。オンライン講演会なら、参加者はどこに住んでいてもアクセスできるため、企業にとってアプローチできる顧客層が広がります。
新規の見込み客を開拓するためにも、ぜひ講演会やセミナーのオンライン化を図りましょう。
「アドビ株式会社様のネクプロ活用事例動画」を配信中です。
これからウェビナー配信を活用していきたい方は、ぜひコンテンツの作り方の参考にしてください。
ウェビナーに関する記事
-

Zoomでウェビナーを行いたい!価格はいくら?実際に価値はあるのか?
オンラインセミナー、つまりウェビナーのニーズは高まりつつあります。
多くの人が活用しているZoomですが、実際にセミナーとして活用する際、以下のような疑問を感じていませんか?- Zoomウェビナーの料金はいくら?
- 実際にZoomウェビナーを行う価値はあるの?
- 500人くらいまでのZoomウェビナーの詳細は?
本記事ではZoomウェビナーにおける価格にフォーカスし、実際に利用価値はあるのかを解説していきます。そもそも「Zoomウェビナーってなに?」という人でも理解できるように記載していますので、気になる方はぜひ最後まで読んでみてください。
Zoomウェビナーの価格は6,158円から!

まず重要な価格について、結論から述べると、Zoomウェビナーの価格は6,158円から利用できます。
そもそもZoomウェビナーを開催するには、有料ライセンスの契約が必須で、価格は2,000円/月です。次にアドオンの追加が必要になります。こちらの料金が毎月の支払いであれば5,400円です。ライセンス・アドオン双方とも1年単位で契約すると、割引が適用されます。


つまり【有料ライセンス料金+アドオン】の年額支払いで、最安6,158円/月になります。月額の支払いであれば7,400円です。最安の価格であるアドオンでは、最大100名までのウェビナーを開催できます。
そもそもZoomウェビナーとは?

そもそもZoomウェビナーとは、オンラインでセミナー開催するためのツールです。
Zoomウェビナーの特徴
Zoomウェビナーの特徴は、主に以下の通りです。
- 最大10,000人まで参加可能
- 参加者の分析・レポートの取得
- ウェビナー収益化オプション
- FacebookやYouTubeと連携したライブ配信
- オンデマンド機能でリアルタイム以外での視聴も可能
他にもチャット形式における質疑応答機能や、挙手機能が挙げられます。
ミーティング機能との違い
Zoomウェビナーとミーティング機能には違いがあります。そもそも多くの人がZoomで利用しているのは、ミーティング機能です。近年新型コロナウイルス感染症により流行した「Zoom飲み」などもミーティング機能を用いたものです。
Zoomウェビナーとミーティング機能の違いは以下の通りです。
ウェビナー ミーティング カメラ・マイク操作 ホスト・パネリスト 全参加者 視聴のみのユーザー あり なし 参加者一覧の権限 ホスト・パネリスト 全参加者 最大利用可能人数 100~10,000人 100~500人 質疑応答機能 あり なし ブレークアウトルーム なし あり 上記の違いは、利用目的が異なることから生じています。ウェビナーが「セミナー」を開催するためのツールに対して、ミーティングでは「会議」を目的にしています。
Zoomウェビナーのプランごとの価格

Zoomウェビナーのプランごとの価格は、最大参加可能人数によって変わってきます。具体的には、以下の通りです。
最大参加可能人数 料金【月額】 料金【年額】 年額によるお得料金 100名 5,400円 53,800円 11,000円 500名 18,800円 188,200円 37,404円 1,000名 45,700円 457,000円 91,400円 3,000名 133,100円 1,330,600円 266,600円 5,000名 334,700円 3,346,600円 669,800円 10,000名 872,300円 8,722,600円 1,745,000円 Zoom公式サイト 大規模なウェビナーほど、価格が高くなります。しかし年間で支払う割引額も向上し、メリットが大きいです。ウェビナーをどれくらいの規模や頻度で行うかによって、選択肢は異なります。
Zoomで500人までのウェビナーを開催する際の価格は?

Zoomで500人までのウェビナーを開催する際の価格は、18,800円(月額)・188,200円(年額)です。
参加人数が500人までであれば、ウェビナーではなくミーティング機能でも可能です。しかしミーティングはあくまで会議を目的に提供されているので、セミナーには向きません。要因としてはセキュリティ面など、外部向けを意識した設定になっていないことなどが挙げられます。
オンラインセミナーを開催したいのであれば、コストがかかってしまいますが、ウェビナーの利用をオススメします。
Zoomでウェビナーを開催する3つの手順

Zoomでウェビナーを開催する3つの手順は、以下の通りです。
- アカウントを作成する
- スケジュールを設定する
- 参加者とパネリストを招待する
アカウントを作成する
まずはZoomアカウントの作成です。すでにZoomアカウントを所有している場合でも、ウェビナーでは有料ライセンスとアドオンの追加オプションを購入しなければなりません。
有料ライセンスでは「プロ」「ビジネス」「Zoom United ビジネス」の3種類があります。しかしこれらはZoomミーティングにおける機能の差なので、ウェビナー目的であれば、もっとも安い「プロ」で十分でしょう。

スケジュールを設定する
続いてはスケジュール設定です。注意点はミーティング機能と異なり、すぐに始められないということです。事前にスケジュールを設定しておく必要があります。定期的な開催の場合は、週ごとや月ごとの設定も可能です。

参加者とパネリストを招待する
最後に参加者とパネリストを招待することです。招待の前に「招待状」のタブから、視聴者の中でパネリストにしたい人を「パネリスト」として登録しておく必要があります。

登録画面からパネリストと参加者へ、招待のメールを送ります。開催当日は、招待状に記載されているURLをクリックすることで、簡単に参加できます。
Zoomでウェビナーを行うと価格以上の価値はあるか?

Zoomでウェビナーを行うと価格以上の価値はあります。理由は最大10,000人という多くの人にアプローチができること、簡単に開催できること、ウェビナー自体を収益化できることなど多くのメリットが存在するからです。
実際の口コミは以下の通りです。
オンライン研修として使えるベストなツール
品質は最高です
ウェビナーツールの定番といっても過言ではない
一定のプライバシーも担保できるウェビナーツール
とても便利なツール、withコロナ時代の必須のツールです
出典:ITreview改善してほしいポイント(口コミ)は以下の通りです。
自由にカスタマイズしようとすると、さまざまな設定をいじるのが難しく、思ったような動きをしないこともあります。
手動で受講者の登録承認をする際、人数が多いとリストのページをまたいで登録承認することになってしまい、まとめて確認・一括登録できると助かります。
困ったことや調べたいことがあった際に、ZOOM内のヘルプだと解決しない内容が多いです。
出典:ITreview改善点に対する声もありますが、基本的に高評価が多い印象です。ウェビナーにおける価格や機能性を理解したら、導入を検討してみても良いでしょう。しかしウェビナーツールはZoom以外にも存在します。
そもそもウェビナーは1回だけ単発で行う企業は少ないです。ウェビナーが当たり前になってきている現代では、オンラインセミナーは幾度となく行われます。これらの点にフォーカスし、分析・改善に力を入れ、集客率が平均90%アップの実績を持つウェビナーツールも存在します。ネクプロです。興味がある方は以下をご覧ください。
「アドビ株式会社様のネクプロ活用事例動画」を配信中です。
これからウェビナー配信を活用していきたい方は、ぜひコンテンツの作り方の参考にしてください。
-

Zoomウェビナーの基本画面の機能8つ!操作方法も紹介
「Zoomウェビナーの基本画面の機能について知りたい」と気になってはいませんか。
Zoomウェビナーは便利な機能が多く搭載されているため、どのように使えば良いのかわからない方もいるでしょう。
本記事では、Zoomウェビナーの基本画面にある機能8つを解説します。
また、知っていると便利な画面の操作方法も紹介するため、ウェビナーの開催を検討している方は参考にしてください。
Zoomウェビナーの基本画面の機能8つ

この章では、Zoomウェビナーの基本画面に搭載されている機能8つを解説します。
紹介する機能は、以下の通りです。
- ミュート
- ビデオの開始
- 参加者
- Q&A
- 投票
- チャット
- 画面を共有
- レコーディング
これより順番に解説していきます。
ミュート
「ミュート」は、マイクのオンとオフが切り替えられる機能です。
クリックするだけで簡単にミュートに設定できます。
使用するマイクやスピーカーを選択できるため、使用する機材を選んでください。
また、「スピーカー&マイクをテストする」を選択すれば、パソコンのマイク機能が正常に動作しているか確認できます。
参加者に声が届かないといったトラブルを防ぐためにも、ウェビナー開催前にマイクの確認をしておきましょう。
ビデオの開始
「ビデオの開始」は、ビデオのオンとオフが切り替えられる機能です。
顔や映像を映したくない場合にビデオを停止できます。
また、パネリストの映像を映すにはホストの許可が必要です。
必要に応じて、「パネリストのビデオの開始日時を許可」にチェックをつけましょう。
「ビデオの開始」では、使用するカメラを選択できるため、ウェビナーで使用するものを選択しましょう。
参加者
「参加者」は、参加者のトークを許可したり、役割を変更したりできる機能です。
通常、参加者はZoomウェビナーにおいて、視聴しかできません。
しかし、ホストが該当の参加者の「トークを許可」を選択すれば、該当の参加者は音声で参加できるのです。
また、パネリストの役割をホストに変更できるため、ホスト権限を付与する場合は「参加者」から操作します。
Q&A
「Q&A」は、参加者からの質問に答えられる機能です。
参加者から質問が届くと、「ライブで回答」と「回答を入力」を選択できます。
「ライブで回答」を選択すると、質問の下に「この質問はライブで回答されました」と表記されます。
それに対し、「回答を入力」を選択すると、質問に対して回答を入力できるのです。
参加者の理解度を高めるためにも、うまく活用していきましょう。
投票
「投票」は、あらかじめ作成した投票をウェビナー時に呼び出せる機能です。
スケジュール画面から投票内容を設定できるため、アンケートを取りたい内容の質問を作成しましょう。
ちなみに、投票の結果を参加者に共有したり、再度投票を行ったりもできます。
チャット
「チャット」は、参加者にチャットを送信できる機能です。
ホストの画面では、「すべてのパネリスト」と「すべてのパネリストおよび出席者」が選択できます。
パネリストだけにメッセージを送る場合は、「すべてのパネリスト」を使用してください。
また、全員にメッセージを送る場合は、「すべてのパネリストおよび出席者」を使用しましょう。
ちなみに、特定の参加者にメッセージを送る場合は、基本画面の機能の一つである「参加者」から操作する必要があります。
「参加者」欄から該当の人物を選択して、「チャット」をクリックすれば個別に連絡できるのです。
画面を共有
「画面の共有」は、共有したい映像を選択して、参加者に共有できる機能です。
音声だけでは伝わりづらい情報は、画面を共有すると、参加者が理解しやすくなります。
うまく活用して、参加者の理解を高められるウェビナー内容にしましょう。
ちなみに、パネリストが画面を共有するためには、ホストの許可が必要です。
レコーディング
「レコーディング」は、ウェビナーの映像を録画できる機能です。
録画映像は今後のウェビナーに活かせられたり、社内で使用する資料にできたりします。
録画場所を「このコンピューターにレコーディング」と「クラウドにレコーディング」から選択可能です。
都合の良い方を選択しましょう。
知っていると便利!Zoomウェビナーの画面の操作方法4つ

これまで、Zoomウェビナーの基本画面に搭載されている機能について解説しました。
次は、知っていると便利なZoomウェビナーの画面の操作方法を紹介します。
紹介する画面の操作方法は、以下の4つです。
- ウェビナー画面を共有する方法
- ウェビナー画面を2分割する方法
- ウェビナーを2画面に対応させる方法
- ウェビナー画面のビューを切り替える方法
これより順番に説明していきます。
ウェビナー画面を共有する方法
ウェビナー画面を共有する方法を理解しておけば、スムーズにウェビナーの進行ができます。
効果的なウェビナーを開催するためにも、画面の共有方法は覚えておきましょう。
この項目では、ウェビナー画面を共有する方法を3つ説明します。
- 画面上にファイルを共有する方法
- 画面上でホワイトボードを共有する方法
- 共有画面にコメントを入力する方法
これより一つずつ説明していきます。
画面上にファイルを共有する方法
画面上にファイルを共有するには、まず基本画面下部の「共有」をクリックします。
共有できる画面一覧が表示されるため、こちらから共有したい画面を選んでください。
共有したいファイルのウィンドウを最小化しておくと、「共有できる映像一覧」に表示されます。
画面を選択して、下部の「共有」をクリックすれば、参加者への画面共有は完了です。
映像と一緒に音声も共有する場合は、映像一覧の下部に表示されている「コンピューターの音声を共有」にチェックを入れましょう。
画面上でホワイトボードを共有する方法
画面上にホワイトボードを共有するには、まず基本画面下部の「共有」をクリックしてください。
共有できる画面一覧に表示されていてる「ホワイトボード」という画面を選択して、画面下部の「共有」をクリックしましょう。
すると、画面に白紙のホワイトボードが表示されます。
マウスをドラッグして、コメントを書き込みましょう。
共有画面にコメントを入力する方法
共有している画面にコメントを入力すると、重要な箇所を強調できるため、ぜひ操作方法を覚えておきましょう。
共有画面にコメントを入力するには、まず基本画面の下部にある「共有」をクリックしてください。
共有したい画面を選択して、下部の「共有」をクリックすると、参加者に選択した画面が共有されます。
画面が共有されると、上部に操作メニューが表示されるため、「コメントを付ける」を選んでください。
コメントを入力するためのツールバーが表示されるため、ペンを選んで使用しましょう。
ウェビナー画面の分割を調整する方法
ウェビナー画面の分割は調整できます。
スピーカービューと共有画面を見やすくするためにも、画面分割の調整方法を覚えておきましょう。
ウェビナー画面の分割を調整するためには、共有画面の上部に表示されている「オプションを表示」をクリックします。
選択肢がいくつか表示されるため、その中から「左右表示モード」を選択してください。
そうすると、共有画面とスピーカービューが自由に調整できます。
ただし、自分がファイルを共有している場合は、左右表示モードを利用できないため、注意しましょう。
ウェビナーを2画面に対応させる方法
ウェビナーを開催するのであれば、デュアルモニターの使用をおすすめします。
なぜなら、1つの画面だと共有画面を確認しながら、参加者からのチャットや質問に効率的に対応できないからです。
円滑にウェビナーを進めるためにも、チャットや質問は別画面で対応できるようにしておきましょう。
ウェビナーを2画面に対応させるのであれば、まずはZoomアプリを起動してください。
左上に表示される「歯車マーク」をクリックすると、設定画面が表示されます。
左のタブから「一般」を選択して、画面上部にある「デュアルモニターの使用」にチェックを入れれば完了です。
ウェビナー画面のビューを切り替える方法
参加者にスピーカーの話に集中してもらうために、パネリストやホストのビューを非表示に設定できます。
効果的なウェビナーにするためにも、ビューの切り替えを行いましょう。
ビューを切り替えるのであれば、ウェビナーの基本画面にある「参加者」を選択します。
「参加者」欄からスピーカーを探して、横に表示されている「詳細」にカーソルを合わせると「スポットライトビデオ」が表示されます。
そして、「スポットライトビデオ」をクリックすれば、スピーカーにビューを固定できるのです。
Zoomウェビナー以外に管理画面が使いやすいツール3選

これまでZoomウェビナーの操作方法を解説しました。
Zoomウェビナーは使いやすい便利なツールですが、Zoomウェビナー以外にも利用しやすいツールは存在します。
この章では、Zoomウェビナー意外に管理画面が使いやすいツールを3つ紹介します。
- ネクプロ
- Adobe Connect
- LiveOn
これより順番に紹介していくため、Zoomウェビナー以外も検討したい方は参考にしてください。
ネクプロ

「ネクプロ」は、簡単に高クオリティのウェビナーを配信できるツールです。
管理画面は直感的に操作できるように設計されているため、ウェビナー開催が初めての方でも安心して利用できます。
また、アンケート機能や参加者の視聴時間帯など、今後に活かせる分析機能が充実している点も魅力です。
Adobe Connect

「Adobe Connect」は、ウェビナー画面を自由にカスタマイズできる配信ツールです。
ウェビナー画面のレイアウトを自由に変更できます。
テンプレートを一度作成しておくと、使い回しできるため、ウェビナーを進行しやすい画面を作成してみてください。
ちなみに、管理画面もわかりやすいレイアウトになっているため、操作に悩まないでしょう。
Live On

「LiveOn」は、高度な独自技術によって高品質な音声と映像を配信できるツールです。
音声と画質が綺麗であるため、音ズレしたり、画質が荒くなったりする心配はありません。
参加者はストレスなくウェビナーを視聴できるのです。
また、管理画面が直感的に使えるほどわかりやすい点も魅力でしょう。
まとめ:Zoomウェビナーの基本画面の機能を活用しよう

本記事では、Zoomウェビナーの基本画面の機能8つを紹介しました。
紹介した機能は、以下の通りです。
- ミュート
- ビデオの開始
- 参加者
- Q&A
- 投票
- チャット
- 画面を共有
- レコーディング
また、知っておくと便利なZoomウェビナーの画面の操作方法も解説しました。
解説した画面操作方法は、以下の通りです。
- ウェビナー画面を共有する方法
- ウェビナー画面を2分割する方法
- ウェビナーを2画面に対応させる方法
- ウェビナー画面のビューを切り替える方法
ぜひ使い方を理解して、効果的なウェビナーを開催しましょう。

「アドビ株式会社様のネクプロ活用事例動画」を配信中です。
これからウェビナー配信を活用していきたい方は、ぜひコンテンツの作り方の参考にしてください。
-

オンラインセミナーのアプリ・ツール7選を徹底比較!
オンラインセミナーのニーズは、年々高まりつつあります。これまでオフラインでは、会場を押さえて講師を呼び、多くの手間をかけて行ってきましたが、だれもが手軽にオンラインで開催できるようになりました。実際にオンラインでセミナーを行うことによるメリットは大きいです。
「自社でもオンラインでセミナーを開催しよう!」と思っても、以下のように悩んでいませんか?
- オンラインセミナーを行うツールはどれがいいの?
- なにを基準に選んだらいいのかわからない!
- そもそもオンラインセミナーの具体的なメリットは?
本記事ではオンラインセミナーにおけるオススメのアプリ・ツールをご紹介し、選び方も明記しています。オンラインセミナーについて、詳しく知らない人でも理解できるように簡潔に記載しているので、気になる方はぜひ最後までご覧ください。
オンラインセミナーとは?

オンラインセミナーとは、その名の通りネット上で行うセミナーのこと。従来のオフラインで行うセミナーと比較すると、以下のような特徴が挙げられます。
- 集客しやすい
- 場所を選ばない
- デバイス1つで開催できる
オフラインのセミナーでは、当日に会場へ足を運ぶ必要がありました。しかしオンラインによるセミナーなので、足を運ぶ必要性がなく、参加者も気軽に参加できます。つまり集客が比較的、容易になります。
インターネットに繋がるデバイス1つで完結するので、場所も選びません。全国・海外どこでも開催可能で、多くのターゲットにアプローチできます。
オンラインセミナーアプリ・ツールの7選を比較

オンラインセミナーアプリ・ツールの7選を比較します。比較対象は以下の通りです。
- ネクプロ
- Zoom
- V-CUBE
- コクリポ
- Adobe Connect
- FreshVoice
- Cisco Webex Events
上記のアプリ・ツールの特徴、料金、無料版の有無を比較していきます。気になるオンラインセミナーツールがあれば、公式サイトより問い合わせてみましょう。
アプリ・ツール アプリの有無 料金 無料版の有無 ネクプロ ○(Androidのみ) 5,000円〜 なし Zoom ○ 6,158円〜(初期費用込み) デモあり V-CUBE ○ 106,000円〜(初期費用込み) トライアルあり コクリポ ○ 33,000円〜 無料プラン&初月無料 Adobe Connect ○ 130ドル〜 あり(会議向け) FreshVoice ○(iOSのみ) 15,000円〜(初期費用100,000円) トライアルあり Cisco Webex Events ○ 1490円〜 あり ネクプロ

【特徴】
- 集客率平均90%アップの実績!
- Web上で顧客との接点を継続的に多く持てる仕組み
- 全てワンストップで完結できる業界初のツール
【料金】月額5,000円〜
【無料版】なしネクプロ公式サイトはこちら。
Zoom

【特徴】
- 最大10,000人までの大規模なセミナーにも対応
- 利用経験を持つ人が多いので、参加しやすい
- YouTube LIVE、Facebook LIVEとの連携が可能
【料金】6,185円〜(初期費用込み)
【無料版】デモありZoom公式サイトはこちら。
V-CUBE

【特徴】
- 高い機能性で、配信側もユーザーも使いやすい
- 効果的な演出で、イメージにそったウェビナー配信が可能
- 配信年間5,000件!安心のトータルサポート
【料金】106,000円〜(初期費用込み)
【無料版】無料トライアルありV-CUBE公式サイトはこちら。
コクリポ

【特徴】
- とにかく簡単にウェビナーを行えることに特化したツール
- URLをクリックするだけで参加可能な簡単設計、参加者の顔出しなしの安心設計
- 自動アンケート表示機能により、非常に高い回収率を実現!
【料金】33,000円〜
【無料版】無料プランあり&初月無料コクリポ公式サイトはこちら。
Adobe Connect

【特徴】
- 徹底されたキャンペーン管理
- オーディエンスを継続的に魅了
- 完全なeラーニングソリューション
【料金】130ドル〜
【無料版】あり(会議向け)Adobe Connect公式サイトはこちら。
FreshVoice

【特徴】
- 広域からのリード獲得が可能
- セミナー終了後の質疑応答ができる
- 双方向にこだわったオンラインセミナーツール
【料金】15,000円〜(初期費用100,000円)
【無料版】無料トライアルありFreshVoice公式サイトはこちら。
Cisco Webex Events

【特徴】
- スライドだけではない高品質なプレゼンテーションが可能
- メールやサイトを自由にカスタマイズできる
- Cisco Webex Webcastingにより、参加者を簡単に4万人以上まで拡大
【料金】1490円〜
【無料版】ありCisco Webex Events公式サイトはこちら。
オンラインセミナーアプリ・ツールの選び方

オンラインセミナーアプリ・ツールの選び方において重要なのは、自社が開催したいセミナーを開催できるかどうかです。つまり、自社がオンラインセミナーを開催する目的を明確にすることが先決。目的を明確化した上で、意識して確認したポイントは以下の5点です。
- 参加のしやすさ
- 搭載機能
- 導入費用
- 参加可能人数
- サポート体制の充実度
参加のしやすさ
参加のしやすさとは、オンラインセミナー参加に対する難易度のこと。手間が少ない方が参加者は集まりやすいです。例えば、アカウント登録やアプリのインストールの必要性などがあれば、ターゲットは参加しにくくなります。
セミナー開催当日、リンクをクリックするだけで参加できるアプリ・ツールを選ぶのがオススメです。
搭載機能
オンラインセミナーでは、基本的に以下の機能が搭載されています。
- ライブ配信
- 録画機能
- 参加登録アンケート機能
- 企業ロゴなどのカスタマイズ機能
- アクセス制御(パスワード設定などのセキュリティ対策)
- 決済機能
上記に加えて、自社に適した機能を持つアプリ・ツールを選択しましょう。例えば「とにかく画質重視で綺麗なオンラインセミナーを開催したい!」「集客にフォーカスして分析や改善に特化したツールがいい!」など、企業によって必要な機能やツールの強みが異なります。
導入費用
導入費用は必要です。自社が投資できる範囲のものを選ぶのがベター。無料で利用できるツールも存在します。しかし無料で利用できるツールは、企業における集客や売上拡大、ブランディングを行うことを考えれば心許ないでしょう。
無料版はあくまで「オンラインセミナーや製品を実際に体験する」という目的で利用するのが良いです。費用がかかったとしても、実際に有益なオンラインセミナーを行い、集客や売上などに結びつければ十分コスパの良い投資になり得ます。
参加可能人数
オンラインセミナーにおいて、アプリ・ツールごとに参加可能人数が異なります。導入費用においても、参加可能人数ごとに料金が変わるツールがほとんどです。
例えば、Zoomウェビナーでは、最大100人までのプランの場合5,400円/月です。これに対して参加可能人数がもっとも多いプランでは、最大10,000人までに対応し、料金は872,300円/月となっています。
導入費用に限らず、自社がオンラインセミナーを開催するにあたって必要な人数を想定しておきましょう。
サポート体制の充実度
オンラインセミナーのアプリ・ツールを選ぶ際に注意したいのが、サポート体制の充実度です。オンラインセミナーでは、以下のようなトラブルが起きやすいです。
- 音声が聞こえない
- 映像が映らない
- チャットの使い方が分からない
セミナー中にトラブルが起きてしまうと、参加者は少なからず離脱してしまいます。仮に離脱されなくても、印象が悪くなるのは明白です。万が一のトラブルに備えて、サポート体制が充実しているツールを選びましょう。
オンラインセミナー活用における3つのメリット

オンラインセミナー活用における3つのメリットは、以下の通りです。
- コスト削減につながる
- 集客しやすい
- 見込み客に効果的なアプローチができる
コスト削減に繋がる
メリットの1つ目は、コスト削減に繋がることです。オフラインでセミナーを開催する場合、以下のような費用が発生します。
- 会場費
- 交通費
- 設備・機材費
- 宿泊費(遠方の場合)
しかしオンラインセミナーの場合、上記の費用は全て不要です。インターネットにアクセスできる環境とデバイスさえあれば開催可能なので、会場費も交通費も発生しません。設備・機材費に関しては、品質を考慮してマイクやカメラなどの機材が必要になる場合もあります。
集客しやすい
場所による制限がないため、集客しやすいです。参加者もわざわざ会場まで足を運ぶ必要がありません。つまり場所による物理的な要因以外に、気軽に参加できるという精神的な観点からも集客しやすいと言えます。
地方や都心部は関係ありません。全国だけでなく海外までも対応可能で、どこからでも発信・参加できます。
見込み客に効果的なアプローチができる
見込み客に効果的なアプローチができるというのも大きなメリットです。オンラインによる集客で、多くの人にアプローチできます。その中で特定のターゲット層に向けた参加者を集うことで、彼らに刺さる効果的なアプローチが可能になります。
オフラインでは届かなかったターゲット層にアプローチができれば、今まで以上に大きな売上を見込んだり、新規顧客開拓につなげたりできるなど、メリットは大きくなります。
オンラインセミナーのアプリ・ツールは自社のニーズに合わせて選ぶのがベスト!

オンラインセミナーのアプリ・ツールは、自社のニーズに合わせて選ぶのがベストです。「想定していた機能が搭載されていなかった。思っていたより集客できなかった」などのような結果にならないためにも、自社に適したアプリ・ツールを導入しましょう。
自社に適したアプリ・ツールを導入するためには、事前に行いたいオンラインセミナーではどのような機能が必要なのか、どれくらいの参加可能人数が必要かなど、具体的に想定しておく必要があります。
- 参加のしやすさ
- 搭載機能
- 導入費用
- 参加可能人数
- サポート体制の充実度
上記の項目を想定した上で、本記事でご紹介したアプリ・ツールを検討してみてください。問い合わせ自体は無料でできるので、気になるアプリ・ツールがあれば、まずは問い合わせてみることをオススメします。
- ネクプロ
- Zoom
- V-CUBE
- コクリポ
- Adobe Connect
- FreshVoice
- Cisco Webex Events
「アドビ株式会社様のネクプロ活用事例動画」を配信中です。
これからウェビナー配信を活用していきたい方は、ぜひコンテンツの作り方の参考にしてください。
-

ウェビナータイトルを工夫して集客力を向上させよう!【7つの要素を加える】
ウェビナー(オンラインセミナー)で集客するには、タイトル付けが非常に重要になります。
どれだけ有益なウェビナーを開催しようとしても、参加者が集まらなければ意味がないからです。実際に「ウェビナーのタイトルを工夫してもっと集客しよう!」と思っても、以下のように感じていませんか?
- ウェビナーにおいて、集客できるタイトルはどうやって付ければいいの?
- そもそもタイトルの工夫って何から考えればいいの?
- 実際の具体例ってどのようなもの?
集客しやすいウェビナーのタイトル付けには、コツがあります。
そこで本記事では、ウェビナータイトルを付ける際に意識すべき7つの要素とその具体例を解説していきます。簡潔に記載しているので、気になる方はぜひ最後までご覧ください。
ウェビナーの集客にはタイトルが最重要

ウェビナーの集客にはタイトルが最重要です。
なぜなら人が最初に目につくのは、タイトルだから。
タイトルが微妙なものであれば、集客に繋がりにくいです・しかし反対に人の興味を惹くタイトルを付けれれば、集客数は2倍以上になることもあります。
タイトルによって企業のアプローチ規模や、売上が大きく変わってきます。参加者を惹きつけるウェビナータイトルとは?【7つの要素】

参加者を惹きつけるウェビナータイトルには、7つの要素が含まれています。
全て含める必要はありませんが、できるだけ多くのものを盛り込みましょう。タイトルが長すぎても、人は読むのに疲れてしまい、印象にも残りにくいです。
「7つの要素+コンパクトなタイトル付け」を意識することが重要。具体的に7つの要素は、以下の通りです。
- 自分ごとだと思わせる「ターゲット」
- 未来を見せる「ベネフィット」
- 信用を得る「権威性」
- 具体性を増す「数字」
- 行動しやすくなる「簡易性」
- レア感を打ち出す「希少性」
- 今をアピールする「トレンド」
自分ごとだと思わせる「ターゲット」
1つ目は自分ごとだと思わせるターゲットです。
「自分に向けられているメッセージだ!」と思わせることが重要になります。ターゲットを明記するには、事前にペルソナを設定しておく必要があります。
そもそもペルソナとは、ターゲット選定の一部で、ターゲットの人物像をより詳細に設定したもの。アバウトな選定ではなく、性別、年齢、職業、休日の過ごし方、年収、貯金額、家族構成など、かなり詳細にイメージすることが重要となります。
未来を見せる「ベネフィット」
未来を見せるベネフィットも、ウェビナータイトルに非常な大切な要素です。
ウェビナーを参加することで、何を得られるのか、どんな状態になれるのかを示してあげること。ベネフィットとよく勘違いされるのが、メリットです。
ベネフィットとメリットは似ていますが、異なる意味合いを持ちます。そもそもメリットとは、商品やサービスにおける強みや特徴のことを指します。
しかしベネフィットはさらに深掘りしたもので、そのメリットから受けれる恩恵のことです。例えば英会話であれば、メリットは「英語が身に付くこと」です。
対してベネフィットは「英語に困ることなく、海外旅行に行ける」など。スキルやステータスだけでなく、これらを得たあと「どのように状況が変化するか」を考えれば、自ずとベネフィットが見えてきます。
信用を得る「権威性」
続いては、信用を得るための権威性です。
そもそも権威性とは「誰が発信しているのか」にフォーカスすること。発信者における信用性で、ターゲットは参加するか判断します。
例えば、誰かもわからない一般人が「この薬おすすめだよ!」と主張してきても怖いですよね。
しかしこれが医者であれば「薬のことについて詳しい」という信用があるので、売上も向上します。つまり、権威性とは肩書きや実績、信用に値する情報に含まれるものです。
具体性を増す「数字」
数字を盛り込むことで、具体性が増します。
アバウトな期間を示されれも、ピンとこないことが多いです。
しかし、具体的な数字を打ち出すことで、大きく訴求力が上がります。例えば「短期間で痩せれるダイエット方法」よりも、「3ヶ月で痩せれるダイエット方法」の方が、ターゲットに刺さりやすいです。
行動しやすくなる「簡易性」
簡易性を入れることで、「自分でもできそう!」などと感じ、集客しやすくなります。
そもそも人は、行動のプロセスが多かったり、難しそうに感じれば避ける生き物です。つまり、人は楽をしたいのです。
具体的に簡易性を盛り込むには「簡単、楽に、早く、安く」を意識しましょう。レア感を打ち出す「希少性」
希少性を含めることで、レア感を打ち出すことができます。
いつでも誰でも手に入れれるものは後回しにされたり、価値のあるものだと判断されにくい。気象性が含まれているタイトルであれば、「このウェビナーには価値がありそう!早く参加しておかなければ。」と思われやすいです。
希少性の要素の1つで「限定性」も存在します。
「今だけ、○月限定、▲▲の人に限り」などが、限定性にあたります。限定性も効果が高いので、希少性を考える際に、合わせて検討してみてください。
今をアピールする「トレンド」
最後はトレンドです。
人は過去のことよりも、新しいもの、今起きていることに関心があります。トレンドを考える際には「初」と「新」を意識します。
例えば「日本初上陸のスイーツ」や「2021年最新のビジネスモデル」など。他にも流行しているキーワードを盛り込むことも、1つの手段です。
世代問わず大人気のアニメや映画のセリフなどを型取るのも方法の1つです。
しかし、台詞の全てを利用すると、著作権に引っかかる可能性があるので注意しましょう。そもそも映画やアニメには、著作権があります。
しかしセリフの一部を切り取ったとき、その表現が「ありふれた表現」であれば、著作権に該当しないことが多いです。映画やアニメのセリフ一字一句を著作権と認めていれば、日常で会話ができなくなるほど、著作権で溢れてしまいます。
魅力的なウェビナータイトル事例【7つの要素ごとに解説】

魅力的なウェビナータイトル事例を、解説した7つの要素ごとに紹介していきます。
ターゲット
タイトルにターゲットを加えるには、誰宛のメッセージか?を考えることが重要です。
例:「新卒1年目の社会人が観るべき○○習慣化」ターゲットが「新卒1年目の社会人」であれば、注目しやすいタイトルです。
「自分(新卒1年目の社会人)だから、参加した方がよさそう」と思われる可能性が高いです。
しかし、あまりニッチにターゲットを絞り込みすぎると、それに該当する数が少なくなり、かえって集客しにくくなってしまいます。ベネフィット
ベネフィットを付与するには、参加者がメリットから得られる未来を想定すること。
例:「3ヶ月後のあなたは堂々と海に行ける!○○ダイエット方法」上記の例では「3ヶ月」という数字と、「堂々と海に行ける」というベネフィットが盛り込まれています。
ダイエットでは「痩せること」がメリット。
痩せたことで変わる環境や思考がベネフィットとなります。権威性
権威性を打ち出すには、そのウェビナーに効果的な肩書きや実績を考えてみましょう。
例:「○○病院の▲▲医師が推奨する健康サプリメント」医学や薬に詳しい「医者」だからこそ持ち得る信用で、権威性を伴っているタイトルです。
ウェビナーを開催する主催者や登壇者に特別な肩書きがなければ、実績を含めると信用に繋がります。「10万フォロワーを達成したSNS運用術」など、過去に達成した成果を挿入する方法でも権威性を打ち出せます。
数字
アバウトな期間ではなく、数字を入れると具体性が増します。
例:「集客力が2,7倍に!分析と改善に強いウェビナーツール」2,7倍という具体的な数値が効果的です。
仮に上記の例が「集客力が大幅にアップ!」であれば、「大幅ってどれくらい?」など疑問を感じ、イメージも湧きにくいでしょう。簡易性
タイトルに「〜の期間だけで」や「〜でも簡単に」などを含めると、簡易性を打ち出せます。
例:「通勤時間だけで誰でも簡単に身に付く英語学習」「通勤時間だけ」「誰でも簡単に」という簡易性が含まれています。
他には以下のようなワードが該当します。- 初心者でもできる
- 世界一わかりやすい
- ○○するだけ!
- たった▲日でできる
希少性
希少性を出すには、限定されている期間や対象を含めることが主な手法です。
例:「8月だけ無料!アフターコロナに向けたWebマーケティングセミナー」「8月だけ無料!」というワードにより、限定性を付与しています。
他にも結婚などの生涯イベントであれば、「人生に一度きりの!」という言い回しなどで、希少性を追加できます。トレンド
最後のトレンドでは今現在流行しているものや、世間の注目を浴びているものから考えます。
例:「コロナ禍でも生き残っている飲食店の特徴【今から改善できる】」上記の例におけるトレンドキーワードは「コロナ禍」です。
今まさに、新型コロナウイルス感染症が原因で、苦しんでいる飲食店にとっては興味深いタイトルでしょう。ウェビナータイトルに7つの要素を盛り込んで、集客力を向上させよう!

ウェビナータイトルに7つの要素を盛り込んで、集客力を向上させましょう。
タイトルは、顧客がウェビナーに参加するかどうかを検討する最初のポイントです。
ウェビナーで発信するコンテンツに対して、絶対的な自身があったとしても、そもそも集客できなければ意味がありませんタイトルを工夫することで、集客率が大きく変動してきます。
工夫するポイント、以下のは7つの要素を加えることです。- 自分ごとだと思わせる「ターゲット」
- 未来を見せる「ベネフィット」
- 信用を得る「権威性」
- 具体性を増す「数字」
- 行動しやすくなる「簡易性」
- レア感を打ち出す「希少性」
- 今をアピールする「トレンド」
タイトルを工夫した後にすべきことは、その分析です。
分析と試行を繰り返すことで、更なる集客を期待できます。タイトルを工夫するバリエーションは豊富にあるので、いろいろ試していきましょう。
「アドビ株式会社様のネクプロ活用事例動画」を配信中です。
これからウェビナー配信を活用していきたい方は、ぜひコンテンツの作り方の参考にしてください。
-

ウェビナーの成功には事前テストが不可欠!不具合への対処法も紹介
「ウェビナーの事前テストは、どこを確認すれば良いの?」と気になってはいませんか。
事前テストをしていないと、トラブルが発生する恐れがあります。
ウェビナーを成功させたいのであれば、必ずリハーサルを実施しましょう。
本記事では、ウェビナーの開催前に確認する点や、不具合の対処法を紹介します。
Zoomウェビナーでテストする方法も解説しているため、ぜひ最後までお読みください。
ウェビナーの開催前に事前テストをする必要性

ウェビナーを開催するのであれば、開催前に必ず事前テストを行いましょう。
ウェビナー中に想定外のトラブルが発生して、参加者が離脱する恐れがあるからです。
仕事に関する有名な言葉に「段取り八分仕事二分」というものがあります。
質の高い仕事を行うためには、念入りな準備が必要不可欠ということです。
ウェビナーも例外ではなく、事前テストを実施すれば、ある程度のトラブルは回避できます。
事前テストは、本番程の時間がかからないため、事前テストを行って、参加者の離脱率が低いウェビナーを実現しましょう。
ウェビナーの開催前に確認すべき点3つ

これまで、ウェビナーの成功には念入りな準備が必要であることを説明しました。
この章では、ウェビナーの開催前にチェックすべき点を3つ紹介します。
紹介する点は、以下の通りです。
- シナリオは準備できているか
- 配信環境は整っているか
- 配信機器は推奨スペックを満たしているか
これより順番に説明していきます。
シナリオは準備できているか
ウェビナーの開催前に、シナリオがきちんと準備できているか確認しましょう。
参加者が飽きるようなシナリオであれば、途中離脱してしまうからです。
ウェビナーは非対面であり、リアルセミナーよりも離脱しやすくなっています。
ウェビナーを成功させるためには、リアルセミナー以上にシナリオの質にこだわる必要があるのです。
「シナリオのテンポは悪くないか」「興味を引ける内容か」を意識して、はじめから終わりまでしっかりシナリオを準備しましょう。
以下の記事では、ウェビナーの司会に必要な台本サンプルを紹介しているため、ぜひ司会部分の参考にしてください。
配信環境は整っているか
ウェビナーを配信する環境を整えておきましょう。
雑音が入っていると、参加者がウェビナーに集中できないからです。
自動車の交通音やエアコンの作動音などは、参加者にとって快適なウェビナーの視聴を阻害する要因になります。
「これぐらいは大丈夫だろう」と油断していると、マイクが雑音を想定以上に拾ってしまう事態を招きかねません。
そのため、参加者がウェビナーに集中できる配信環境を作りましょう。
配信機器は推奨スペックを満たしているか
配信で使用するパソコンが、ウェビナーツールの推奨スペックを満たしているかを確認しましょう。
スペックの低いパソコンの場合、配信画面が止まったり、乱れたりしてしまう恐れがあるからです。
古いものであったり、低価格であったりすると、ウェビナーに適してないスペックの可能性があります。
普段問題なく使えていても、ウェビナーでは問題が発生する場合もあるため、必ずスペックを確認しましょう。
Core i7相当以上のプロセッサーが搭載されているパソコンの使用がおすすめです。
さらには、パソコンの処理速度を落とさないためにも、メモリが8GB以上のパソコンを選びましょう。
Zoomウェビナーでは実践セッションで接続テストができる

これまで、事前テストの必要性や、ウェビナーの開催前に確認すべき点を説明してきました。
この章では、事前テストに便利なZoomウェビナーの機能「実践セッション」を紹介します。
実践セッションは、ホストやパネリストが利用できる機能です。
ウェビナーの開催前に、Zoomウェビナーの機能に慣れたり、接続テストが行えたりします。
ホストである自分自身の接続状況が良くても、パネリストの接続状況が悪ければ、ウェビナーの質は下がるでしょう。
実践セッションを行えば、パネリストの接続状況も確認できるのです。
さらには、ホストの映像や音声に乱れがないか、パネリストに確認してもらえます。
Zoomウェビナーを利用するのであれば、実践セッションをぜひ使用してみてください。
Zoomウェビナーの実践セッションでテストする方法

この章では、Zoomウェビナーの実践セッションを利用する方法を解説します。
まずZoomにサインインして、左の「ウェビナー」タブを選択後、「ウェビナーをスケジュールする」をクリックしてください。
既にウェビナーを設定している場合は、画面に表示されている該当のウェビナーを選択します。
画面下部にある「ウェビナー」セクション内の「実践セッションを有効にする」にチェックを入れましょう。
そしてデスクトップに戻って、該当のウェビナーを開始すると、実践セッションの画面に移ります。
画面上部に「練習モード専用」と表示されていれば、実践セッション実行は成功です。
実践セッション中は参加者が出席できないため、接続テストなどを行ってください。
画面上部の「ブロードキャスト」をクリックすると、実践セッションは終了して、参加者が出席できるようになります。
Zoomウェビナーの実践セッションで確認すべきポイント

これまで、Zoomウェビナーの実践セッションの方法を説明しました。
この章で、実践セッションにおける確認ポイントを把握しておきましょう。
主に確認すべき点は、以下の通りです。
- 通信状態は悪くないか
- 画角は丁度良いか
- 画面は暗くないか
- 画質は悪くないか
- 音声は聞き取りやすいか
- パネリスト同士の音声は同じくらいか
- 画面共有の方法を理解しているか
上記の点を確認しておけば、音声が聞こえづらいなど、ウェビナー開催中に起こりうるトラブルは大体防げます。
Zoomウェビナー開催前のテストで不具合が発生した場合の対処法

Zoomウェビナーの実践セッションで不具合を見つけても、対処法がわからなければ意味がありません。
ウェビナーを成功させるためにも、不具合が発生した場合の対処法を理解しておきましょう。
この章で紹介する対処法は、以下の5つです。
- 自分の声が届かない場合の対処法
- ハウリングが発生している場合の対処法
- 雑音が入ってしまう場合の対処法
- インターネット回線が不安定な場合の対処法
- カメラの映像が映らない場合の対処法
順番に説明していくため、参考にしてください。
自分の声が届かない場合の対処法
自分の声が、パネリストなど他の人に届かない場合は、以下の点を確認すると、問題が改善できます。
- USBマイクを使用している場合は、 USBコネクタがきちんと挿入されているか
- マイクが無線の場合は、パソコンのBluetoothがオンになっているか
- パソコンの設定でミュートになっていないか
- パソコンの設定で、マイクがオフになっていないか
音声が届かない原因は複数考えられるため、状況に応じた対処法を選択しましょう。
ハウリングが発生している場合の対処法
ハウリングが発生する場合は、以下の対処法を実践してください。
- ハウリングを引き起こしているスピーカーをオフに切り替える
- イヤホンマイクを使用する
- エコーキャンセラーが内蔵されているマイクを使用する
ミュートにするとハウリングを一時的にとめられますが、同時に音声も届かなくなります。
ミュートは、根本的な解決にならないのです。
ハウリングは参加者に不快な思いをさせてしまうため、ハウリングが起こらない環境を作りましょう。
雑音が入ってしまう場合の対処法
配信に雑音が入ってしまう場合は、以下の点を確認してください。
- マイクの近くに雑音を発するものが置かれていないか
- 外部スピーカーを使っている場合、スピーカーに埃が溜まっていないか
- 外部スピーカーを使っている場合、端子がきちんと接続されているか
- 外部スピーカーを使っている場合、端子部分が劣化していないか
パソコンの内蔵マイクは、外部マイクに比べると音質が劣ります。
内蔵マイクで雑音が入ってしまう場合は、スピーカーとの距離が近い外部マイクの使用をおすすめします。
インターネット回線が不安定な場合の対処法
無線LANを使用していると、映像がカクついたり、音声が乱れたりする恐れがあります。
ウェビナーでは多くのデータをやり取りするため、回線が不安定になってしまうのです。
無線LANのルーターをパソコンに近づけると状況が改善する場合もありますが、回線を安定させるのであれば、有線LANを使いましょう。
有線LANには、無線LANよりも通信速度が速い特徴があります。
そのため、普段は無線LANを使用していても、ウェビナー時は有線LANの使用がおすすめです。
カメラの映像が映らない場合の対処法
実践セッションでカメラの映像が反映されない場合は、以下の点を確認してください。
- ウェビナー画面で「ビデオの開始」がオフになっていないか
- パソコンのプライバシー設定でカメラがオフになっていないか
- 外付けカメラを使用している場合、USBコネクタがきちんと挿入されているか
- 外付けカメラを使用している場合、ケーブルが断線していないか
外付けカメラに問題がある場合は、他のカメラを用意するなどして対応しましょう。
自社の事前テストだけでは不安な方向け!サポート付きウェビナーツール3選

これまで、Zoomウェビナーの実践セッションを使った事前テストの方法などを説明しました。
しかし、事前テストを自社だけで行うのが不安と思う方もいるでしょう。
この章では、サポートが付いているウェビナーツールを3つ紹介します。
紹介するウェビナーツールは、以下の通りです。
- ネクプロ
- V-CUBE
- コクリポ
順番に説明していきます。
ネクプロ

ネクプロは、充実したサポートが魅力のウェビナーツールです。
事前の打ち合わせや準備だけではなく、配信終了までしっかりとしたサポートが受けられます。
受けられるサポートの一部は、以下の通りです。
- 成果の分析
- 分析データを元にした集客のサポート
- 機材の選定
- 配信の代行
- 休日配信のサポート
- 受講票やQRコードの発行
- デモグラフィックデータの取得
ただウェビナーを開催するだけではなく、今後のマーケティングにも活かせるデータが取得できる点も魅力でしょう。
V-CUBE

V-CUBEは、事前準備から運用改善まで行ってくれるウェビナーツールです。
受けられるサポートには、以下のようなものがあります。
- プロジェクトの進捗管理シートの作成
- チラシやアンケート・台本などの作成
- ウェビナーで使用するスライドの作成支援
- テスト配信
- 視聴ログやレポートによる運用改善の提案
ウェビナーを年間5,000回以上も開催して得たノウハウで、ウェビナーの成功をサポートしてくれるのです。
コクリポ

コクリポは、低価格でウェビナーを配信できるウェビナーツールです。
1時間3,300円からの格安で利用できながら、複数のサポートを受けられる点が魅力でしょう。
受けられるサポートの一部は、以下の通りです。
- 操作の説明
- メールによるサポート
- 集客のサポート
また、専用ソフトは不要であるため、手間がかかりがちなインストール作業を省ける点も嬉しいポイントです。
まとめ:Zoomウェビナーの実践セッションを活用して、本番前にテストしよう

本記事では、ウェビナーにおける事前テストの重要性を説明しました。
ウェビナーで発生する問題の中には、準備段階で確認すれば防げるものもあります。
事前テストはウェビナーほどの時間がかかるわけではないため、必ず接続環境などは確認しておきましょう。
Zoomウェビナーを利用するのであれば、実践セッションの活用がおすすめです。
どの配信ツールを使うにも関わらず、参加者の途中離脱を防ぐためにも、必ず事前テストを実施しましょう。
「アドビ株式会社様のネクプロ活用事例動画」を配信中です。
これからウェビナー配信を活用していきたい方は、ぜひコンテンツの作り方の参考にしてください。
-

Zoomウェビナーの参加人数は最大1万人!利用方法も解説
「Zoomウェビナーには何人が参加できるの?」
「参加できる人数をウェビナーごとに知りたい」
このように気になってはいませんか。
ウェビナーツールによって参加できる人数に制限があります。
ウェビナーの規模に応じたツールを選びましょう。
本記事では、Zoomウェビナーの利用方法や、契約しているプランの参加人数を確認する方法を説明します。
また、参加できる人数別におすすめのウェビナーツールも紹介しているため、最後までお読みください。
そもそもウェビナーとは

ウェビナーとは、オンライン上で開催されるセミナーです。
新型コロナウイルスの影響により、非対面で開催できるセミナーとしても注目されています。
参加者は自宅から視聴できるため、リアルセミナーでは参加が困難な、遠方に住む人たちの集客も可能です。
また、会場代や交通費も抑えられるといったメリットもあります。
以下の記事で、ウェビナーについて解説しているため、詳しく知りたい方は併せてご覧ください。
ウェビナーとは?意味や活用シーン・メリット・注意点まで徹底解説
Zoomウェビナーとは

前章でウェビナーについて説明しました。
この章では、ウェビナーツールの一つである「Zoomウェビナー」について解説します。
Zoomウェビナーとは、最大10,000人もの参加が可能な、ウェビナーを開催できるツールです。
Q&A機能など、ウェビナーの進行に便利な機能が搭載されており、多くの企業で利用されています。
Zoomミーティングの有料ライセンスに契約して、アドオンを追加すると、ウェビナーの開催が可能です。
有料ライセンスをまとめたものは、以下の通りです。
ライセンス 年額(税込) 月額(税込) アドオン追加前の参加人数 プロ 22,110円 2,200円 最大100名 ビジネス 29,590円 2,970円 最大300名 エンタープライズ 35,530円 – 最大500名 参加人数だけではない!Zoomウェビナーとミーティングの違い

Zoomウェビナーについて説明しましたが、「Zoomミーティングと何が違うの?」と気になっている方もいるでしょう。
この章では、Zoomウェビナーとミーティングの違いを簡単に紹介します。
Zoomウェビナーとミーティングの違いは、以下の通りです。
- 参加人数
- カメラやマイクの操作権限
- 視聴限定ユーザーの有無
- 参加者一覧の有無
- Q&A機能の有無
- ブレークアウトルームの有無
Zoomウェビナーは、ミーティングよりも多くの人が参加できるだけではありません。
Q&A機能など、ウェビナーを円滑に進める機能が搭載されていたり、ウェビナーには不要である参加者一覧が表示されなかったりします。
以下の記事で、Zoomウェビナーとミーティングの違いを解説しているため、詳しく知りたい方はぜひ併せてご覧ください。
Zoomウェビナーとミーティングの6つの違いとは?ポイントは開催目的
参加者の人数で変わる!Zoomウェビナーの追加アドオンの料金プラン

Zoomウェビナーの利用には、有料ライセンスに加えて、アドオンの追加が必要であることを説明しました。
アドオンは6種類用意されています。
アドオンとウェビナーの規模が合っていないと、後から人数変更の手間が発生するため、ウェビナーの規模に応じたものを選びましょう。
アドオンの種類と金額をまとめたものは、以下の通りです。
参加できる人数 年額(税込) 月額(税込) 最大100名 59,180円 5,940円 最大500名 207,020円 20,680円 最大1,000名 502,700円 50,270円 最大3,000名 1,463,660円 146,410円 最大5,000名 3,681,260円 368,170円 最大10,000名 9,594,860円 959,530円 Zoomウェビナーの参加人数を確認する方法

契約しているウェビナーの参加人数をきちんと把握しておかないと、人数オーバーを引き起こす可能性があります。
既にZoomウェビナーを契約しているのであれば、現在のプランを確認しておきましょう。
Zoomにログインして、左に表示される「プロフィール」をクリックしてください。
画面中央の「ライセンスタイプ」セクションから、Zoomウェビナーに参加できる人数が確認できます。
おすすめのウェビナーツール7つの一覧表

これまで、Zoomウェビナーについて説明しましたが、他のツールを知りたい方もいるでしょう。
この章では、Zoomウェビナー以外でおすすめのウェビナーツールを7つ紹介します。
紹介するツールは、以下の通りです。
- ネクプロ
- Microsoft teams
- Cisco webEx teams
- V-CUBE セミナー
- Adobe Connect
- コクリポ
- Fresh Voice Webinar
以下に参加人数や料金などをまとめたため、まずは表をご覧ください。
ツール 参加人数 月額(税込) 特徴 ネクプロ 数万人 要問い合わせ 今後に活かせる分析データを得られる Microsoft teams 最大1万人 0円~ 100人規模なら無料で開催できる Cisco WebEx teams 最大3,000人(ストリーミング配信なら4万人) 0円~ 見込み顧客のスコアリングやフォローアップができる V-CUBE セミナー 最大2,000人 50,600円~ 配信専用のスタジオもレンタルできる Adobe Connect 最大1,500人 要問い合わせ 配信画面のレイアウトを自由に変更できる コクリポ 最大300人 0円~ 利用価格が安い Fresh Voice Webinar 最大200人 要問い合わせ ヘルスチェック機能が搭載されている 最大1,000人以上が参加できるウェビナーツール5つ

この章では、最大1,000人以上が参加できるウェビナーツールを5つ紹介します。
紹介するウェビナーツールは、以下の通りです。
- ネクプロ
- Microsoft teams
- Cisco WebEx teams
- V-CUBE セミナー
- Adobe Connect
これより順番に説明していきます。
ネクプロ

ネクプロは、数万人規模のウェビナーを開催できるツールです。
申込フォームを簡単に設置できたり、申込受付のメールを自動化できたりするため、煩雑な作業を省略できます。
また、次回以降に活かせるデータが手に入る点も魅力です。
ウェビナーを開催して終わりではなく、コンテンツの視聴履歴やアンケート結果を分析します。
メールで簡単にお問合せできるため、料金など見積もりしてみてはいかがでしょうか。
Microsoft teams

Microsoft teamsの公式ホームページで詳しく見る
Microsoft teamsは、最大1万人までのウェビナーを開催できるツールです。
用意されている料金プランは、以下の通りです。
プラン 月額(税込) 最大の参加人数 Microsoft Teams (無料) 0円 100人 Microsoft 365 Business Basic 594円 300人 Microsoft 365 Business Standard 1,496円 300人 Office 365 E3 2,387円 10,000人 追っかけ再生の機能が搭載されているため、参加者は少し戻ってウェビナーを視聴できます。
参加者が一部聞き逃したとしても、追っかけ再生をすれば、理解を深められるのです。
Cisco WebEx teams

Cisco WebEx temasの公式ホームページで詳しく見る
Cisco WebEx teamsは、最大3,000人までのウェビナーを開催できるツールです。
ストリーミング配信の場合、最大4万人まで同時配信できます。
招待メールや申込フォームをカスタマイズできるため、顧客のスコアリングやフォローアップなどが効果的に行える点が魅力です。
複数のプランが用意されているため、ウェビナーの規模に応じたプランを選びましょう。
プラン 月額(税込) 最大の参加人数 無料 0円 100人 Starter 1,870円 150人 ビジネス 3,740円 200人 企業 要問合せ カスタマイズ可能 V-CUBE セミナー

V-CUBE セミナーは、最大2,000人までのウェビナーを開催できるツールです。
視聴履歴の確認や追っかけ再生など、多くの機能が搭載されている点が魅力でしょう。
また、配信専用のスタジオも用意されている点も嬉しいポイントです。
居心地の良いスタジオをレンタルできるため、外部から講師を呼ぶ場合でも、会場を別で確保する手間がかかりません。
Adobe Connect

Adobe Connectは、最大1,500人まで同時配信できるウェビナーツールです。
配信画面のレイアウトを自由にカスタマイズできる点が最大の特徴でしょう。
オリジナリティが出るだけではなく、ウェビナーの流れに応じてレイアウトを瞬時に変更できます。
スムーズにウェビナーを進められるため、参加者を飽きさせません。
最大300人以下が参加できるウェビナーツール2つ

これまで、最大1,000人以上が参加できるウェビナーツールを紹介しました。
次にこの章では、最大300人以下の小規模ウェビナーを開催できるツールを2つ紹介します。
紹介するウェビナーツールは、以下の通りです。
- コクリポ
- Fresh Voice Webinar
これより順番に説明していきます。
コクリポ

コクリポは、最大300人まで同時配信できるウェビナーツールです。
低価格でウェビナーを開催できる点が魅力で、100人規模であれば、1時間あたり3,300円で開催できます。
用意されている料金プランは、以下の通りです。
プラン 月額(税込) 最大の参加人数 フリー 0円 3人 ビジネス 33,000円 100人 エンタープライズ 77,000円 300人 サポート体制も充実しているため、ウェビナーの開催が初めての方でも安心です。
Fresh Voice Webinar

Fresh Voice Webinarの公式ホームページで詳しく見る
Fresh Voice Webinarは、最大200人までのウェビナーを開催できるツールです。
ヘルスチェック機能を搭載している点が特徴で、安定した通信環境で配信できます。
「映像が途切れないか不安」という方でも、安心して利用できるのです。
また、ウェビナーツールには珍しく、グループディスカッション機能が搭載されている点も魅力でしょう。
まとめ:開催するウェビナーの参加人数に応じたプランを契約しよう

本記事では、Zoomウェビナーの利用方法や、参加人数に応じたプランを確認する方法を説明しました。
有名なツールだからといい加減に契約してしまうと、開催したいウェビナーの規模に合っていない事態が起こりえます。
そのため、ウェビナーツールをこれから選ぶ方は、ウェビナーの参加人数に応じたツールやプランを選びましょう。
「アドビ株式会社様のネクプロ活用事例動画」を配信中です。
これからウェビナー配信を活用していきたい方は、ぜひコンテンツの作り方の参考にしてください。
-

ウェビナーを告知しよう!成約につながる方法と媒体を紹介
「ウェビナーで集客できる告知方法が知りたい」
オンラインセミナーの開催を検討するにあたって、告知方法にお悩みの担当者は多くいらっしゃいます。
ウェビナーは、どこにいても機材さえあれば配信できるというメリットがありますが、インターネットの普及でウェビナーの数が増えてきているため、競争が激しくなってきています。
そこで本稿では、ウェビナー集客に必要な告知方法、媒体を解説します。記事の最後には、ウェビナー告知サイトも紹介するのでお見逃しなく。
まずは、ウェビナー告知をする際のポイントからお伝えします。
確実に集客につなげるウェビナー告知の方法とは

どれだけ有益な情報を提供するウェビナーを告知したとしても、集客できなければ意味がありません。
そこで、オンラインセミナーを告知する際のポイントを7点解説するので、集客にぜひお役立てください。
告知する時期は1ヶ月前から
まずはウェビナーを告知するタイミングですが、当日より1か月前くらいにするのが良いと考えられます。
1ヶ月よりも早くウェビナーを告知してしまうと、はっきりと予定がわからず申し込みを忘れてしまう可能性があります。逆にウェビナーの直前に告知してしまっては、既に参加者に予定が入っていて、スケジュールが合わなくなるかもしれません。
BtoBのオンラインセミナーで、営業時間内に企業担当者に参加してもらいたい場合は、参加に上長の許可が必要となるため、タイミングに注意する必要があるでしょう。
このように、参加者の都合や情報拡散に必要な期間を考慮すると、1か月前の告知が妥当だと考えられます。
ただし、オンラインセミナーが小規模であるなら、1週間前の告知でも充分なケースもあります。中~大規模であるなら、遅くとも3週間前くらい前には告知を済ませ、インターネットなどを通じて情報を拡散するよう準備を整えておきましょう。
直近リマインドを忘れずに
参加者が申し込んだ後、ウェビナー概要のメールを個別送信するのはもちろんですが、直近にリマインドメールも忘れず送付するよう設定しておきましょう。リマインドも「告知」の1つと考え、必ず送るようにすることが大切です。
例えば、ウェビナーの1日前や30分前にリマインドメールを送付することで、参加者が申し込みを忘れてしまっていても、思い出してもらいやすくなります。
リマインドメールを送る際は、ウェビナーに参加するためのURLを貼り付け、セミナーが始まる日付や時刻も一緒に記載しておくと親切です。
オンラインセミナーは、スマホやパソコンで気軽に申し込みや参加ができるというメリットがありますが、その分、忘れられやすいというデメリットも持ち合わせています。
申込者の参加率を高めるために、指定時刻にリマインドメールが自動送信されるよう、あらかじめ設定しておくようにしましょう。
事前に資料を送付
ウェビナーを告知して参加者が申し込みを済ませた後、当日までに資料を送付しておきましょう。事前に資料が手元に届くことで、ウェビナーへの参加者の関心を高めることができます。
さらに、資料をあらかじめ読んでもらうと、ウェビナーの内容を理解しやすくなる、というメリットもあります。
事前に配布する資料には、オンラインセミナーの内容をすべて記載するのではなく、パワーポイントで作った共有画面だけでも構いません。ポイントだけ記載し、詳細はオンラインセミナー当日に説明することで、理解が深まるでしょう。
もし、講義内容が難しく予習などが必要になる場合は、告知にもその旨を記載し、詳細な資料を参加者に事前送付しておくといいですね。
具体的なタイトルを設定

ウェビナーを告知する際のタイトルには、具体的なセミナー内容を盛り込むようにしましょう。タイトルを見た人に、「これは自分に関係ある」「とても面白そうだ」と思ってもらうことが大切です。
タイトルの中に、ウェビナーを受講することで得られるメリット、どんな問題を解決するか、どのような価値があるか具体的に記載します。講師が著名人である場合、名前や肩書を加えるのも効果的です。
また、流行りの言葉や数字を使うと、イメージしやすくなるのでおすすめです。
魅力的なタイトルをつけるためには、ウェビナーに来てもらいたい人たちが、どのようなことに関心があり、何を知りたいと思っているか、ニーズを把握する必要があります。
思わず詳細を読みたくなるような、魅力的なタイトルを、ウェビナー告知に盛り込むようにしましょう。
参加メリットを簡潔に
ウェビナー参加を検討している人たちにとって、「ウェビナーに参加したらどのように変わるか」「どんなメリットがあるか」ということに強い関心があります。
そのためウェビナーの告知には、参加することで何を得られるか、具体的に書くようにしましょう。自分が欲しい情報が得られると理解できれば、参加者は自ずと申し込みボタンをクリックしたくなるはずです。
参加メリットを記載する際は、ダラダラと長文で書かずに「ウェビナーのおすすめポイントはこちら!」と箇条書きで、簡潔に伝えるようにするといいでしょう。
申し込み方法はわかりやすく
ウェビナー告知に申し込み方法も記載しておきましょう。そのとき、申込者が迷わないようわかりやすく記載することが大切です。
例えば、申し込みは別ページを設けていたり、参加者に入力してもらう内容が多すぎたり、支払方法が限られていたりすると、離脱率が高まる可能性があります。
従って、告知ページに掲載する申し込み方法はわかりやすくすることが重要です。支払方法も多様な手段を取り、参加者にとって負担の少ない形を取るよう心がけましょう。
申し込みの案内は、ウェビナー集客の入り口となります。シンプルに、手軽に申し込んでもらえるよう工夫を忘れないことが大切です。
参加者の声を掲載
ウェビナー告知ページに、参加者の声を掲載することで、申し込みを迷っている人が後押しされる可能性があります。
「自分と同じ興味を持っている人も以前参加していた」「同じ業種で働いている人も参加していたんだ」ということがわかると、共通点が見つかるため、関心が高まるからです。
参加者の声を掲載するには、ウェビナー終了時にアンケートを配布して回収し、ウェブ上に匿名で載せてもいいか確認を取っておきましょう。
参加者からのリアルな声を知ることで共感を呼び、初めての人でも参加しやすくなるでしょう。
ウェビナーを告知できる媒体7つ

ではウェビナー告知には、どのような媒体を使えばいいのでしょうか。7つ紹介します。
公式ホームページ
ウェビナー情報は、まず自社の公式ホームページで告知しましょう。公式ホームページを訪問する人は、自社の製品やサービスに関心が高いと考えられるため、ウェビナーで一度話を聞いてみたいと思う可能性があります。
公式ホームページのトップページの新着情報一覧など、目立つ場所にウェビナーを告知するようにしましょう。可能であればウィジェットを作成することで、クリックしやすくなります。
オウンドメディア
オウンドメディアを運営しているなら、ウェビナー告知をするといいでしょう。オウンドメディア内のブログ記事なら、ウェビナーについてアピールするスペースがたっぷりあるので、魅力を存分に伝えられます。
オウンドメディアの読者は、公式ホームページと同様に、自社製品やサービスに関心があると考えられるため、オウンドメディア経由で申し込んでくれる可能性があるといえるでしょう。
SNS
自社で運営しているFacebook、Twitter、InstagramといったSNSがあれば、投稿してウェビナーを告知しましょう。フォロワーが多くいれば、無料で拡散できる便利なツールです。
告知するウェビナーの特徴、講師、受講のメリットを端的に記載し、ウェビナーを連想させる写真と共に情報を発信すれば、関心を引きやすくなります。
SNSに1度投稿しただけでは、他の投稿に埋もれてしまうことがあります。そのため定期的に何度か投稿したり、Twitterではピン止めして、トップページに常に表示させたりすれば、目に触れる機会が増えるでしょう。
メルマガ

メルマガでウェビナーを告知するのも効果的な方法です。特に、過去に別のウェビナーに参加した担当者、自社製品を購入している取引先は、関心が高い可能性があります。
メルマガ配信をするとき、2つのポイントがあります。
1つは、蓄積された名刺や取引先のデータを整理して、ハウスリストを作成すること。このとき、ウェビナーに関心がありそうなリストを別に作成して、関係のない人には送らないようにすることが大切です。
もう1つは、メルマガの件名を工夫することです。
過去に接点があった企業からメールを受信した場合、まず件名を見て開封するかどうかを判断します。メールは開いてもらえない可能性もあるため、魅力的な件名をつける必要があるのです。
具体的には、相手のペインポイントを捉えた言葉、トレンドワードを使うことで関心を持ってもらいやすくなります。
メルマガが開封されたかどうかは、メール配信システムで効果測定ができるため、チェックして開封率が上がるよう改善していきましょう。
ウェブ広告
ウェブ広告への出稿も、ウェビナー告知に適した手法です。SNS広告、リスティング広告、ディスプレイ広告など、さまざまな種類の広告があります。
SNS広告は、自社運営しているSNS上で打ち出せるため、フォロワー以外にも広くPRすることができます。
リスティング広告は、ユーザーの検索キーワードに応じて掲載される広告です。例えば、「ウェビナー 〇〇(重要なキーワード)」と入力して検索した場合、検索結果一覧の上や下に「広告」として表示されます。
ディスプレイ広告では、例えばGmailやYouTubeなどのスペースに広告を出すことが可能です。
自社のターゲットが、SNSやインターネット検索、Gmailなど、どのツールを利用しているかを検討し、出稿すると、ピンポイントで集客できるでしょう。
チラシやポスター
チラシやポスターを印刷して配布したり、人の往来が頻繁にある場所に掲示したりするのもおすすめの方法です。
特に、インターネットよりも印刷物の情報を取り入れることが多い、シニア層をターゲットしている場合や、講師が著名人の場合に役立ちます。
ただし、チラシの印刷やDM郵送、駅などのポスター掲示にはコストがかかるため、ウェブ広告と効果的に組み合わせるようにしましょう。
ウェビナー告知サイト
ウェビナー告知サイトへの掲載も、有効な広告手段の1つです。
ウェビナー告知サイトは、多様なオンラインセミナーが掲載されているポータルサイトで、「ウェビナーを受講して勉強したい」という意欲のあるユーザーがサイトを訪れます。
SNSやウェブ広告などと合わせて使えば、より多くの人に告知できるので非常におすすめです。ウェビナー告知サイトの中には無料で掲載できるものもあるので、まずは無料から試してみるのもよいでしょう。
ウェビナーの告知サイト4選

ウェビナーを告知できるおすすめサイトを4つ紹介します。
セミナーBiz

セミナーBizは、日本最大級のセミナー情報サイトです。経営や管理、営業や法務、キャリアなど、あらゆる種類のウェビナー情報が掲載されています。
参加費用が3,000円未満のセミナーであれば、無料で掲載できます。
セミナー情報.com

セミナー情報.comは、参加者が、口コミでセミナーを評価できる機能が搭載されています。リアルな声が知れるので、今後のウェビナー運営に役立ちます。
利用料金は、無料プラン、成果報酬プラン、プレミアプランとあり、予算やセミナー内容に合わせて選ぶことが可能です。
こくちーずプロ

こくちーずプロは、無料で使えるイベント集客サイトです。ZoomやGoogle Meet、YouTube Liveなど、さまざまなツールとの連携もしています。
ビジネス以外にも、スポーツや文化芸能、読書会など、多様なジャンルのセミナーが開催されているため、多くの人の目に留まることが期待できます。
TECH PLAY

TECH PLAYは、テクノロジーに関するセミナーやイベント、勉強会などが掲載されているサイトです。
イベント告知はもちろん、アンケート配信や統計データ機能も無料で使え、多くの個人や企業に利用されています。
ウェビナー告知サイトやSNSを賢く使って集客しよう
ウェビナー告知を効果的に行うには、案内文をわかりやすくまとめ、ウェブ広告やSNS、ウェビナー告知サイトなどを併用して、多くの人の目に留まるようにすることが大切です。
さらに必要となるのが、専門的なウェビナー配信ツールです。私たちネクプロは、BtoB向けウェビナーツールを提供しています。
ネクプロのウェビナーツールには、集客率を高める機能が搭載されています。ウェビナー告知のためのランディングページや、申し込みフォームの作成までサポート可能です。
申込者の管理システムや、受講後のアンケート配信機能も備わっているため、今後のマーケティングに役立たせることができます。
ウェビナー集客にお困りの方は、ぜひ一度ネクプロにご相談ください!
「アドビ株式会社様のネクプロ活用事例動画」を配信中です。
これからウェビナー配信を活用していきたい方は、ぜひコンテンツの作り方の参考にしてください。
-

ウェビナー案内文を作成するコツやテンプレートを紹介
ウェビナーを開催する際、参加者にどのような案内文を送付すればいいか、悩んでいる担当者が多くいるようです。
案内文は、一度決めてしまえば使い回せるので、初めから参加者にとってわかりやすい案内文を作ることが大切です。
そこで本稿では、ウェビナー参加者が理解しやすい案内文を作成するためのヒントや、ウェビナー参加者向けのメールテンプレートを紹介します。
ぜひ今回の記事を参考に、効果的なウェビナー案内文を作成してくださいね!
ウェビナー参加者を迷わせない案内のコツ6点

ウェビナー集客を確実にするための案内文を作成するコツを、6点解説します。
ターゲットを決定
ウェビナーの案内を誰に発信してるのかがわかるように、ターゲットを事前に決める必要があります。ターゲットを詳細にイメージすることで、読者が案内文を読んだとき、「これは自分のことかもしれない」と感じる可能性が高まるでしょう。
ターゲットを決定することはとても重要で、ターゲットによって案内文の文体、広告のデザイン、ウェビナー内容が決まります。
従って、ウェビナー開催が決定したら、まずターゲットを詳細に考えて意識共有するようにしましょう。
簡単な参加方法を設定
参加者が申し込みをして、当日ウェビナーに入場する際、簡単にアクセスできるようなツールを使うことが大切です。
具体的には、「このURLにアクセスするだけで入場いただけます」と1文で案内できるのが理想的といえるでしょう。
ウェビナーツールによっては、参加者もツール上でアカウントを作成しなければアクセスできないことがあります。つまり、通常のウェビナーだけでなく、アカウント作成の申し込みの手間が増えるため、離脱してしまう恐れがあるでしょう。
参加者に負担をかけないよう、シンプルにアクセスできるツールを使う必要があるといえます。
魅力的なタイトルを設定
次に、案内文に魅力的なタイトルを設定しましょう。タイトルには、具体的な数字やトレンドワードを盛り込み、注意を引くようにします。
タイトルを見て、自分事のように思えれば案内文の中身を読んでくれる可能性が高まるはずです。
タイトルは、案内文をすべて作り終わった後に作成し、何度も試行錯誤を重ねるようにしましょう。
解決できる問題を明確に
ウェビナーの案内文に、参加するとターゲットの悩みが解決できるという趣旨を掲載することが大切です。つまり、ウェビナー参加のメリットを案内します。
「このウェビナーに参加して何が得られるのか」「どんな問題が解決するか」といったことを明示することで、参加率が向上する可能性があるからです。
アプローチ回数は多めに
ウェビナーの案内は、一度出して終了ではなく、定期的に露出するようにしましょう。公式ホームページ、自社SNS、ウェビナー検索サイトなど、さまざまな媒体に掲載すると効果的です。
何回か目につくうちに、内容が気になって詳細を読んでくれる人が出てくるかもしれません。多くの人にアプローチできるよう、露出する媒体をいくつか検討しておくといいでしょう。
顔出し不要と記載
参加者によっては、「顔出ししたくない」「自宅で受講するので画面に映りたくない」と考えていることがあります。顔出しを嫌がる参加者のために、案内文に「必ずしも顔出しは必要ではありません」と一文を添えておくとよいでしょう。
どうしても顔出しが必要となるウェビナーの場合、「マスク着用も可能」と表示したり、自宅が映らないよう背景機能を紹介したりして、参加者の心理的な負担を減らすことが必要です。
ウェビナーの案内文で外せないポイント4点

では具体的に、ウェビナーの案内文に入れるべき内容を4点紹介します。
目的
まずは、ウェビナーの目的です。ウェビナーを開催するにいたった背景や、業界の問題点に触れつつ、目的を説明すると効果的です。
目的をまず理解することで、案内文を見る人もウェビナーに参加する意味が見出せます。
目的は、なるべくシンプルな言葉で簡潔に書くようにしてください。具体的な内容はウェビナー内で解説するようにして、案内文では、ポイントだけおさえるようにしましょう。
講師の紹介
ウェビナーの案内では、講師紹介も必須の項目です。特に、著名人や業界でキャリアの長い企業担当者が講師となる場合、講師紹介が大きなトピックになります。
できれば講師の顔写真も載せて、肩書やキャリア、実績や受賞歴など、参加者の興味を引くようにしましょう。
ウェビナー内容
ウェビナーの内容も欠かせないポイントです。開催日時、タイムスケジュール、参加費など詳細を案内するようにしてください。
オンライン開催の場合、受講後に録画映像を視聴できるかもポイントとなるので、明記しておきましょう。
申し込み方法
ウェビナーの案内にもう一つ重要となるのが、申し込み方法です。
メールで送るのか、フォームに入力してもらうのか、明記しておきましょう。ターゲットがシニア層の場合、郵送や電話も含めてもいいかもしれません。
有料の場合は、申し込みと一緒に支払方法も送付するようにしましょう。
ウェビナー申込者に案内メールを送ろう

ここでは、ウェビナーを申し込んでくれた人に送る案内文を紹介します。メールテンプレートとして実際に使えるので、ぜひ参考にしてください。
構成
まずメールの構成ですが、以下のようになります。
- 申し込みのお礼
- 会社紹介
- 開催日時
- タイムスケジュール
- 事前準備
- 事前資料
- 注意事項
- 参加URL
この構成を元に作成したメールテンプレートを次に紹介します。
申し込み直後のメールテンプレート
〇〇〇様
この度は(セミナー名)にお申込みいただき、誠にありがとうございます。
株式会社〇〇の〇〇〇でございます。
早速でございますが、以下にウェビナーのご案内をさせていただきます。
<開催日時>
20XX年X月X日(曜日) 13:00~14:30
<当日の流れ>
12:55 ご入場開始
13:00 ウェビナー第一部開始
13:30 休憩
13:40 ウェビナー第二部開始
14:20 質疑応答
14:30 アンケート配布、終了
<事前にお願いしたいこと>
Zoomアプリのダウンロードをお願いいたします(※URLを添付)
<事前資料>
当日使用する資料を配布いたします。こちらのURLをご確認ください。(※URLを添付)
<注意事項>
・受講する際、Wi-Fi環境の整った場所でご視聴ください
・マイクはオフでご参加をお願いいたします
・最後に質疑応答時間を設けています。ご質問は最後にお願いいたします
<参加URL>
(※URLを添付)
5分前よりご入場いただけます。お時間になりましたらURLをクリックいただき、「オーディオに参加」を選択してください。
Zoomの使用方法など、ご不明な点がございましたらお問い合わせくださいませ。
当日お会いできるのを楽しみにしております。
株式会社〇〇〇
リマインドメールのテンプレート
次に、ウェビナー開催の直前に送るリマインドメールのテンプレートをご紹介します。リマインドメールを送信することで、参加率が向上するので送信するようにしましょう。
〇〇様
(セミナー名)にお申込みいただき、誠にありがとうございます。株式会社〇〇の〇〇です。
いよいよ開催が明日になりましたので、改めて当日のご案内をさせていただきます。
・開催日時:20XX年X月X日(曜日) 13:00~14:30
・参加用URL:(※URLを添付)
・当日の緊急連絡先:(会社の電話番号など)
明日、オンラインでお会いできることを楽しみにしています!
株式会社〇〇
ウェビナーを得意先にメールで案内しよう

次に、ハウスリストを活用して、得意先にメールでウェビナーを案内するときに使うメールテンプレートを紹介します。
構成
メール構成は、挨拶文から始めます。以前お付き合いがあった担当者に送信する際は、初めの挨拶文をカスタマイズすることをおすすめします。
- 挨拶文
- 会社紹介
- ウェビナー概要
- 開催日時
- 申し込み方法
テンプレート①
株式会社〇〇
〇〇様
いつもお世話になっております。
株式会社〇〇の〇〇です。
このたび、弊社の(商品名や技術など)に関する(セミナータイトル)というオンラインセミナーを開催する運びとなりました。
ぜひ日頃から(商品名や技術など)をご利用いただいている〇〇様にもご参加いただきたく、ご案内させていただきます。
<ウェビナー概要>
・(目的や参加するメリット、講師名を記載)
・開催日時:20XX年X月X日(曜日) 13:00~14:30
・参加費:〇〇〇円
・ウェビナー詳細はこちら:(特設ページを案内)
<お申込み方法>
特設ページの申し込みフォームよりお願いいたします。
(特設ページを案内)
何卒よろしくお願い申し上げます。
株式会社〇〇
テンプレート②
株式会社〇〇
〇〇様
いつもお世話になっております。株式会社〇〇の〇〇です。
このたび、(セミナー目的)についてウェビナーを開催することになりました。
このメールは、これまで弊社が主催するセミナーに参加されたことのある皆様へ、ご案内しております。
(前回のセミナー)の続編ともいえる内容ですので、ぜひ〇〇について皆さまと深い知識を共有させていただきたく存じます。
<ウェビナー概要>
・(目的や参加するメリット、講師名を記載)
・開催日時:20XX年X月X日(曜日) 13:00~14:30
・参加費:〇〇〇円
<お申込み方法>
以下をご記入の上、☓月☓日までに本メールにご返信ください。
—————以下をコピペ———————–
会社名:
部署:
お名前:
メールアドレス:
電話番号:
——————コピペここまで—————————–
〇〇様のご参加をお待ちしております。
株式会社〇〇
ウェビナー案内文を作成して効果的に集客しよう

ウェビナー案内文や申し込み後のメールは、ポイントを押さえて作成すれば、何度も使うことができます。
しかし、ウェビナーを開催する頻度が高い場合には、毎回の設定に手間がかかってしまうこともあります。そんなときは、ウェビナー配信ツールの利用がおすすめです。
私たちネクプロは、オンラインセミナーやイベントで、必要な集客機能を備えたウェビナー配信ツールを提供しています。
ウェビナー告知や申し込みフォームの作成など、簡単に設定できるので、従業員への負担が軽減されます。さらに、申込者の管理もできるので、複数のウェビナーが同時進行で動いていても間違えてしまうことはありません。
ウェビナーの案内文も効果的に作成できるので、ぜひ私たちネクプロまでお気軽にご相談ください。
「アドビ株式会社様のネクプロ活用事例動画」を配信中です。
これからウェビナー配信を活用していきたい方は、ぜひコンテンツの作り方の参考にしてください。